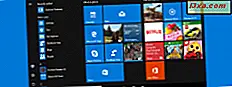Voortbouwend op ons artikel over het bewerken van gebruikersaccounts, zal ik proberen dit onderwerp te voltooien met een tutorial over het maken en verwijderen van gebruikersaccounts en over het in- of uitschakelen van het gastaccount in Windows 7. Ik zal ook uitleggen wat het verschil is tussen de beschikbare accounttypen en help u de gebruiksscenario's en beperkingen voor alle beschikbare opties te begrijpen.
Wat is een gebruikersaccount en wanneer hebt u meer dan één account nodig?
Met gebruikersaccounts kunnen meerdere gebruikers dezelfde computer delen, elk met hun eigen privé-map voor documenten, e-mailinbox, instellingen, enz. Het verbetert ook de veiligheid en vermindert het delen van bestanden en netwerkproblemen. Het hebben van een eigen account betekent dat u alle gewenste aanpassingen kunt doen aan uw Windows 7, zonder dat dit invloed heeft op andere gebruikersaccounts. Andere gebruikers hebben hun eigen visuele aanpassing, hun eigen applicatie-instellingen, etc.
Er moet een nieuw account worden aangemaakt als er een andere persoon is die op dezelfde pc moet werken als jij. Er zijn twee soorten accounts: beheerder en standaard (beperkte gebruiker). De beheerder heeft volledige toegang tot alle gebruikersaccounts vanaf een computer. Hij of zij kan gebruikersaccounts maken en verwijderen, accountwachtwoorden maken voor andere gebruikers, de naam, het wachtwoord, de afbeelding en de accounttypen van andere accounts wijzigen. In de regel moet er ten minste één beheerdersgebruikersaccount op een computer zijn.
Een gebruiker met standaard accountrechten heeft toegang tot programma's die al op die computer zijn geïnstalleerd en kan geen andere software installeren zonder het beheerderswachtwoord. Hij kan de afbeelding van zijn account wijzigen en zijn wachtwoord maken, wijzigen of verwijderen, maar hij kan zijn accountnaam of -type niet wijzigen. Sommige programma's (meestal oudere) werken mogelijk ook niet correct voor dit type account en vereisen mogelijk een tijdelijke of permanente wijziging van het accounttype naar de beheerder.
Waar vindt u het configuratiescherm van de gebruikersaccount
Er zijn verschillende manieren om het configuratiescherm Gebruikersaccount te vinden. De eerste methode is om het Configuratiescherm vanuit het Startmenu te openen.

Kies in het Configuratiescherm 'Gebruikersaccounts en Family Safety' .

Kies Gebruikersaccounts in het venster 'Gebruikersaccounts en Family Safety' .

De andere manier om het configuratiescherm Gebruikersaccounts te vinden, is door te zoeken naar 'gebruikersaccount' in het zoekvak van het menu Start .

Hoe een nieuw account aan te maken
Selecteer 'Gebruikersaccounts toevoegen of verwijderen ' in het configuratiescherm 'Gebruikersaccounts en Family Safety ' .

Het venster Accounts beheren is het startpunt voor alle bewerkingen die u met gebruikersaccounts kunt uitvoeren: een account maken, bewerken en verwijderen. Kies 'Een nieuw account maken' om een nieuw account te maken.

In het venster 'Nieuwe account maken' moet u de naam van de nieuwe account schrijven en vervolgens het accounttype selecteren: Standaard of Beheerder . Klik vervolgens op 'Account maken' .

Een nieuwe map met de nieuwe accountnaam wordt aangemaakt in de map 'C: \ Gebruikers', waarin alle persoonlijke bestanden van de nieuwe gebruiker worden bewaard. Voor deze map heeft geen andere gebruiker dan de beheerder en de nieuwe gebruiker toegang. Het nieuwe account heeft standaard geen wachtwoord ingesteld. We raden u aan om na het inloggen met de nieuwe gebruiker uw account te bewerken en een wachtwoord aan te maken. Voor meer informatie over het wijzigen van een gebruikersaccount, raden we onze zelfstudie Hoe gebruikersaccounts bewerken aan.
Als u toegang wilt tot het nieuwe account, gebruikt u de opties Afmelden of Gebruikers wisselen.
Hoe te schakelen tussen gebruikersaccounts
Als u wilt schakelen tussen gebruikersaccounts, opent u het menu Start, gaat u naar Afsluiten en klikt u op de pijl ernaast.

Als u wilt overschakelen van de huidige geregistreerde gebruiker naar de nieuwe, zonder u af te melden en uw actieve programma's en bestanden te sluiten, klikt u op Andere gebruiker .

Als u zich wilt afmelden bij de huidige gebruiker en al zijn actieve programma's en bestanden wilt sluiten, klikt u voordat u zich bij de nieuwe gebruiker aanmeldt op Afmelden .
Klik vervolgens in het aanmeldingsscherm op het nieuwe account om u aan te melden.
Hoe een account te verwijderen
Klik in het configuratiescherm Beheeraccounts op het account dat u wilt verwijderen.

Selecteer vervolgens 'Account verwijderen' en kies of u het gebruikersbestand wilt behouden of verwijderen.
 OPMERKING: Als u besluit de bestanden van de gebruiker te bewaren, worden deze opgeslagen in een map met de naam van het verwijderde account op het bureaublad.
OPMERKING: Als u besluit de bestanden van de gebruiker te bewaren, worden deze opgeslagen in een map met de naam van het verwijderde account op het bureaublad. Als u ervoor kiest om de bestanden te verwijderen, wordt u eerst gevraagd om een bevestiging van de verwijdering.

Als het account dat u wilt verwijderen nog steeds is aangemeld, kunt u de gegevens van dat account kwijtraken.

Daarom kunt u deze bewerking het beste doen vanuit een beheerdersaccount, zonder dat u de gebruiker die u wilt verwijderen parallel hebt aangemeld (door de hierboven genoemde schakeloptie te gebruiken).
Hoe de gastaccount aan of uit te zetten
Het gastaccount is een speciaal type gebruikersaccount met zeer beperkte rechten. Lees deze complete stap-voor-stap handleiding als u meer wilt weten en hoe u deze kunt gebruiken: Eenvoudige vragen: wat is het gastaccount en hoe kunt u het inschakelen ?.
Conclusie
Zoals je kunt zien, kunnen gebruikersaccounts heel gemakkelijk gemaakt en verwijderd worden vanuit elk account met beheerdersrechten. Ook het in- of uitschakelen van de gastaccount is net zo eenvoudig. Als je een aantal problemen of vragen hebt over dit onderwerp, aarzel dan niet om ze te delen in een opmerking en we zullen ons best doen om te helpen.