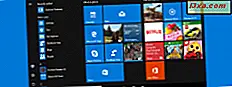
Wist u dat u veel soorten inhoud kunt vastzetten in het menu Start in Windows 10? Het gaat niet alleen om apps en instellingen. U kunt ook mappen, bibliotheken, netwerklocaties, websites en webpagina's vastzetten, items uit moderne apps zoals notities uit de OneNote-app enzovoort. De lijst is lang en in deze gids zullen we de vele dingen laten zien die je kunt vastpinnen in het Startmenu, zodat je het echt kunt aanpassen en het op een meer productieve manier kunt gebruiken:
Wat u kunt en kunt u niet vastpinnen op het startmenu in Windows 10
In Windows 10 kunt u vele soorten elementen in het Start-menu vastzetten :
- Moderne apps van de Windows Store
- Traditionele desktop-applicaties
- Mappen en bibliotheken vanaf uw Windows 10-computer of apparaat
- Netwerkcomputers en netwerklocaties zoals gedeelde mappen
- Homegroep gebruikers
- Uw favoriete websites en webpagina's
- Categorieën instellingen vanuit de app Instellingen
- Categorieën en links naar instellingen vanuit het configuratiescherm
- E-mailaccounts en e-mailmappen van de Mail- app die is opgenomen in Windows 10
- Items van moderne apps die je hebt geïnstalleerd waarmee je dingen kunt vastpinnen in het menu Start . Met de app Alarms & klok kunt u bijvoorbeeld de tijd vastzetten voor meerdere steden over de hele wereld. Een ander voorbeeld is de OneNote- app waarmee je je notities kunt vastzetten in het Startmenu .
Helaas zijn er verschillende soorten elementen die niet kunnen worden vastgemaakt aan het Startmenu . Het meest voorkomende voorbeeld zijn bestanden die niet uitvoerbaar zijn, wat betekent dat ze de extensie ".exe" niet hebben. U kunt bijvoorbeeld niet vastzetten op de Start Menu- bestanden zoals documenten, Excel-spreadsheets, PDF-bestanden, afbeeldingen, enzovoort.
Hoe moderne Windows 10-apps te koppelen aan het startmenu
Moderne Windows 10-apps, die u installeert vanuit de Windows Store, zijn eenvoudig vast te pinnen in het menu Start . Het eerste dat u moet doen, is naar het Startmenu gaan en door de lijst met apps bladeren totdat u degene vindt die u zoekt. Klik vervolgens met de rechtermuisknop of houd de snelkoppeling ingedrukt en druk vervolgens op "Pin to Start" .
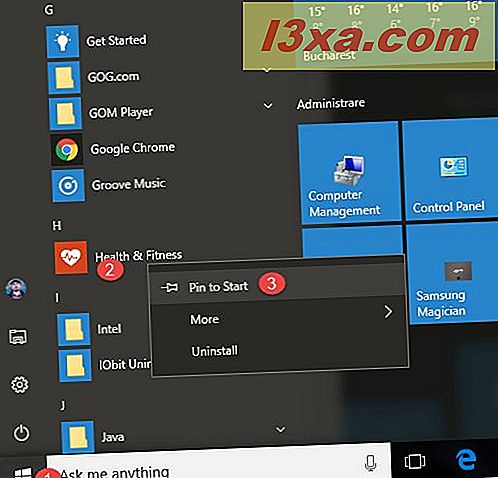
De app moet nu worden vastgemaakt aan het startmenu en u kunt het vanaf daar starten zonder door de lijst met beschikbare apps te bladeren.
Hoe desktop-apps te koppelen aan het startmenu
Eén manier is om de snelkoppeling naar de bureaublad-app te vinden die u wilt vastzetten in het menu Start en rechtsklikt of erop tikt en vasthoudt. Klik of tik vervolgens op de optie "Vastzetten aan begin" in het contextmenu.

U kunt ook Bestandsverkenner gebruiken en naar de locatie van het belangrijkste uitvoerbare bestand van de app gaan. Zoek waar de toepassing is geïnstalleerd, zoek het uitvoerbare bestand op en klik met de rechtermuisknop of houd ingedrukt. Druk vervolgens op "Pin to Start" in het snelmenu.

Hoe mappen en bibliotheken te koppelen aan het startmenu
Mappen en bibliotheken zijn even eenvoudig vast te pinnen als het startmenu : open File Explorer, zoek de map of bibliotheek die u wilt vastzetten en klik er met de rechtermuisknop op of houd erop. Klik of tik vervolgens op "Pin to Start" .

Hoe u netwerkcomputers en netwerkshares vastzet aan het startmenu
Als u zich op een netwerk met meerdere computers en gedeelde bronnen bevindt, kunt u een netwerkcomputer of een gedeelde map vastmaken aan het menu Start, zodat u er eenvoudig toegang toe hebt wanneer u maar wilt. Om een netwerklocatie vast te pinnen, opent u File Explorer, gaat u naar Netwerk en navigeert u naar de bovenliggende map en klikt u er met de rechtermuisknop op of tikt u erop. Klik of tik vervolgens op "Pin to Start" .

De netwerklocatie die u hebt geselecteerd, wordt nu vastgezet in het startmenu .
Homegroep-gebruikers vastzetten in het startmenu
Wist u dat u Homegroep-gebruikers ook in het Start-menu kunt vastpinnen? Het enige wat u hoeft te doen is Open File Explorer, ga naar Homegroup en klik met de rechtermuisknop of houd de naam ingedrukt van de gebruiker die u wilt vastzetten. Klik of tik vervolgens op "Pin to Start" .
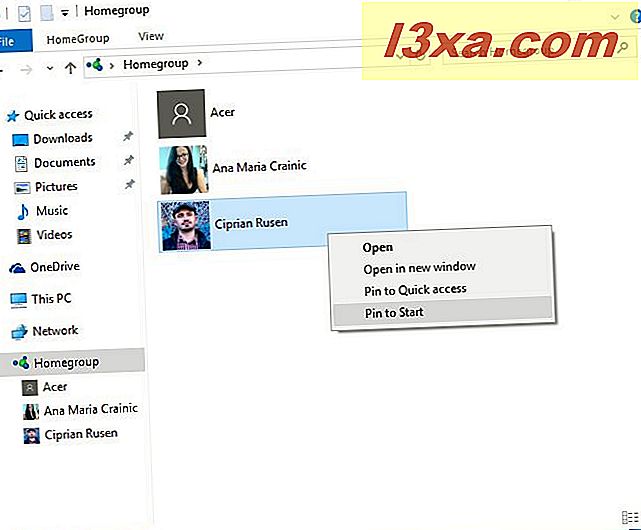
Het is zo eenvoudig als taart!
Hoe u uw favoriete websites of webpagina's kunt vastpinnen in het Startmenu
Als u Microsoft Edge als uw webbrowser gebruikt in Windows 10, kunt u eenvoudig elke website of webpagina vastzetten in het menu Start :
Open de webpagina die u wilt vastzetten in het menu Start in Microsoft Edge en klik of tik op de knop Meer acties (de knop met de drie stippen, in de rechterbovenhoek). Klik of tik vervolgens op "Zet deze pagina vast aan Start" .

Windows 10 informeert u dat "deze app een tegel probeert vast te pinnen". Druk op Ja en de website of webpagina is nu vastgezet in het menu Start .
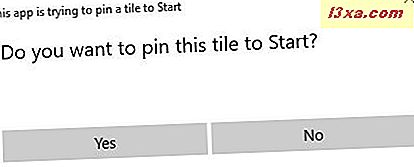
Hoe u instellingen kunt vastzetten vanuit de app Instellingen naar het menu Start
Het kan zijn dat je bepaalde instellingen hebt die je nogal vaak moet configureren. Als dit het geval is, kunt u deze instellingen liever vastpinnen op het Start-menu, zodat u ze gemakkelijk kunt openen. Open hiervoor de app Instellingen, ga naar het gedeelte met instellingen dat u wilt vastzetten en klik met de rechtermuisknop of tik op het gedeelte en blijf dit aanraken. Klik vervolgens op " Pin to Start" .
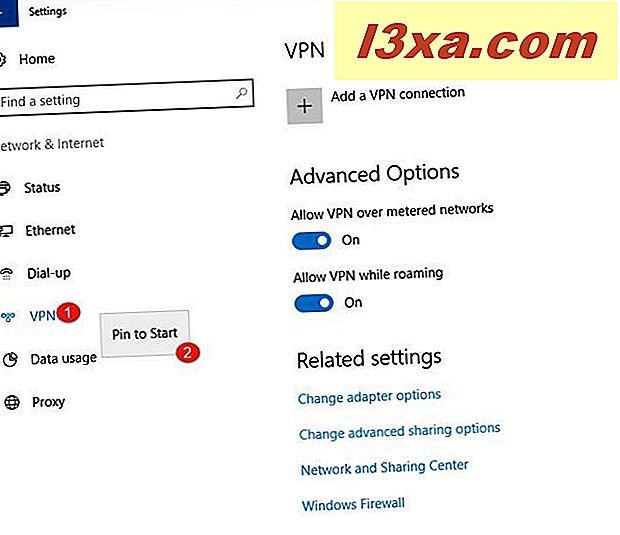
Windows 10 informeert u dat "deze app een tegel probeert vast te pinnen". Druk op Ja en het gedeelte met de instellingen dat u hebt geselecteerd, wordt nu vastgezet in het menu Start .

Hoe u instellingen kunt vastleggen van het bedieningspaneel naar het startmenu
Als de instellingen waar u regelmatig mee te maken hebt, te vinden zijn in het Configuratiescherm, kunt u deze ook vastzetten in het menu Start . Open het Configuratiescherm, ga naar het gedeelte met instellingen dat u wilt vastzetten en klik met de rechtermuisknop of houd ingedrukt. Kies "Pin to Start" in het contextmenu.

Hoe e-mailaccounts of e-mailmappen vast te pinnen in het startmenu
Als u de standaard Mail- app van Windows 10 gebruikt om toegang te krijgen tot uw e-mail, bent u blij dat u zowel e-mailaccounts als e-mailmappen kunt vastzetten in het menu Start .
Open de Mail- app, ga naar Alle accounts of naar mappen en klik met de rechtermuisknop of houd de account of map die u wilt vastzetten ingedrukt. Kies vervolgens "Pin to Start" in het contextmenu.

Bevestig dat u deze tegel in het startmenu wilt vastzetten en klaar bent.
Hoe items van moderne Windows 10-apps te koppelen aan het startmenu
Met veel moderne apps uit de Windows Store kun je informatie en items vastleggen op basis van hun inhoud. Met de app Alarmen en klok kunt u bijvoorbeeld de tijd voor meerdere steden over de hele wereld vastleggen in het menu Start . Als u wilt leren hoe dat te doen, lees dan deze handleiding: Hoe u de tijd vastzet voor meerdere steden in het Startmenu van Windows 10.

Een ander voorbeeld is de OneNote-app uit de Windows Store waarmee je je notities kunt vastleggen in het Start-menu . Zoek in je favoriete apps naar contextuele opties waarmee je dingen kunt vastpinnen in het menu Start .
Wat heb je vastgemaakt aan je startmenu?
Zoals je kunt zien, kun je met Windows 10 allerlei dingen vastzetten in het Startmenu . Dit is absoluut een nuttige functie die u veel productiever kan maken bij het uitvoeren van herhaalde taken. Welke items heb je vastgemaakt aan je startmenu ? Laat het ons weten in de comments hieronder. We zijn benieuwd hoe uw startmenu eruit ziet.



