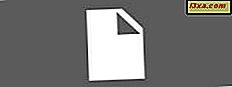Als u Microsoft Office of Office 365 intensief gebruikt, is de kans groot dat de documentcache op een dag beschadigd raakt. Wanneer dat gebeurt, wordt het gebruik van Office een erg frustrerende ervaring, die vol zit met foutmeldingen en problemen als het niet kunnen herstellen van je lopende werk. We zijn dit probleem zelf tegengekomen en het kostte ons wat tijd om te begrijpen hoe het te repareren. Om u de pijn te besparen van het doorzoeken van vele ondersteuningsforums en onbetrouwbare oplossingen die al dan niet kunnen werken, hebben we besloten om deze stapsgewijze zelfstudie te publiceren en u te helpen dit probleem op te lossen.
Probleembeschrijving - De Microsoft Office Document Cache ondervond een probleem
Als de cache van Microsoft Office-documenten beschadigd raakt, wordt bij elke start van het Microsoft Office Upload Center een foutbericht weergegeven met de melding: "Er is een probleem opgetreden in de Cache van Microsoft Office Document" .

Als u op die fout klikt of erop tikt, zegt het Uploadcentrum dat het de documentcache moet repareren voordat het kan doorgaan.

Als u op Herstellen drukt, wordt een nieuw foutbericht weergegeven met de melding: "Deze actie kan niet worden voltooid omdat een andere toepassing de Microsoft Office Document Cache gebruikt" .

Bij het openen van een Microsoft-document van elk type (Word, Excel, PowerPoint) krijgt u ook een foutmelding met de melding: "Er is een probleem opgetreden bij het openen van de Office Document Cache" . Als u het probleem probeert te verhelpen, komt u het probleem tegen dat eerder is beschreven.

Dit gebeurt omdat de documentcache van Microsoft Office beschadigd, onbruikbaar en niet te repareren is. De enige oplossing is om het te verwijderen en Microsoft Office een nieuwe cache voor zijn documenten te laten maken.
De oplossing - Dood de processen met behulp van de cache en verwijder deze
De eerste stap is om alle Microsoft Office-applicaties te sluiten. Er mag geen Office-document zijn geopend.
Vervolgens moet u alle processen beëindigen die gebruikmaken van de documentcache van Microsoft Office. Open hiervoor Taakbeheer . Als je niet weet hoe, lees dan deze tutorials:
- De basis over Taakbeheer: toepassingen en processen weergeven, uitvoeren of beëindigen - als u Windows 7 gebruikt.
- 8 manieren om Taakbeheer te starten - als u Windows 8 of 8.1 gebruikt.
Ga in Windows 7 naar het tabblad Processen terwijl u in Windows 8 of 8.1 naar het tabblad Details gaat .
Daar zie je alle processen die momenteel worden uitgevoerd. Nu moet je de processen vinden en doden die de Microsoft Office Document Cache gebruiken . Er wordt altijd minstens één proces uitgevoerd dat het gebruikt. Het meest gebruikelijke proces is msosync.exe . Selecteer het en druk op Taak beëindigen of klik er met de rechtermuisknop op en druk op Taak beëindigen .

Nu moet u bevestigen dat u het geselecteerde proces wilt beëindigen. Druk op Eindproces .

Op onze computers was csisyn ~ 1.exe een ander proces dat de cache van het Microsoft Office-document gebruikte . Als dit proces ook op je computer draait, dood het dan.

De eenvoudigste manier om de processen te identificeren die gebruikmaken van de documentcache van Microsoft Office, is door te kijken naar de kolom Beschrijving die wordt weergegeven door Taakbeheer . Als de beschrijving van een lopend proces begint met "Microsoft Office Document Cache", moet u de werking ervan beëindigen.
De laatste stap is om de beschadigde cache te verwijderen, zodat Microsoft Office er nog een kan maken.
Ga naar "C: \ Users \ Uw gebruikersnaam \ AppData \ Local \ Microsoft \ Office \ 15.0 \", waarbij uw gebruikersnaam de naam is van het gebruikersaccount dat u momenteel gebruikt. Het versienummer na Office is 15.0 als u Office 2013 of Office 365 gebruikt, 14.0 als u Office 2010 of 12.0 gebruikt, als u Office 2007 gebruikt.
Daar vindt u een submap met de naam OfficeFileCache . Als u de beschadigde cache probeerde te repareren en dit niet werkte, vindt u ook andere mappen met de naam OfficeFileCache.old of OfficeFileCache - 2.oud . Verwijder al deze mappen die OfficeFileCache bevatten in hun naam. Laat de andere mappen onaangeroerd.

Als u uw computer opnieuw opstart en Microsoft Office opnieuw gebruikt, zou het probleem verdwenen moeten zijn en zou u niet langer de fouten tegenkomen die aan het begin van dit artikel worden genoemd.
Conclusie
We hopen dat u deze handleiding nuttig hebt gevonden en dat hij u heeft geholpen bij het oplossen van uw problemen met de documentcache van Microsoft Office. Als u vragen heeft, aarzel dan niet om te vragen met behulp van het opmerkingenformulier hieronder.