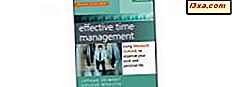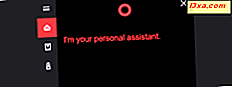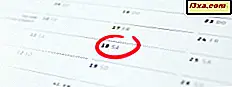De map Games is een Windows 7-functie waarvan maar weinig mensen op de hoogte zijn, laat staan dat ze de volledige functionaliteit ervan begrijpen. Dit artikel zal proberen het te demystificeren en in detail uit te leggen wat het is, hoe het werkt en hoe het kan worden aangepast.
Wat is de spelmap / paneel?
Games is een speciaal type map met een eigen aangepaste weergave in Windows. Wanneer u het opstart, lijkt het op het Configuratiescherm, alleen dat het is gemaakt voor het beheer van uw spellen.
Deze map probeert op te treden als uw centrale opslagplaats voor games in Windows 7. Alle Windows-spellen zijn daar te vinden, evenals de games van derden die u installeert. Niet alle games die u installeert, kunnen daar echter worden gevonden omdat ze mogelijk niet zijn geïntegreerd met deze functie van Windows. Gelukkig kun je games aan dit paneel toevoegen, zelfs als ze geen snelkoppeling in deze map installeren.

De map Games kan worden gebruikt om games te starten, informatie over hen te krijgen, statistieken te bekijken, kunst en informatie over je games te downloaden, te bekijken wanneer een game voor het laatst is gespeeld, enz.
Dit alles zal later in meer detail worden uitgelegd.
Hoe de map met games te vinden?
De map Games is een speciale map in Windows. Als u bladert met Windows Verkenner, kunt u deze vinden op "C: \ ProgramData \ Microsoft \ Windows \ Startmenu \ Programma's \ Games" .
Standaard zou je de snelkoppeling aan de rechterkant van het Start-menu moeten vinden .
 OPMERKING: als dit er niet is, moet u de snelkoppeling in het startmenu inschakelen. In deze handleiding wordt uitgelegd hoe u nieuwe snelkoppelingen in- of uitschakelt: de volledige gids voor het startmenu van Windows 7. Als u Windows 7 Professional gebruikt, is de kans groot dat de functie Games is uitgeschakeld. U kunt het inschakelen via Programma's toevoegen of verwijderen -> Windows-functies in- of uitschakelen . Daar kijk je naar Games en de standaard Windows 7-games en de map Games zijn beschikbaar.
OPMERKING: als dit er niet is, moet u de snelkoppeling in het startmenu inschakelen. In deze handleiding wordt uitgelegd hoe u nieuwe snelkoppelingen in- of uitschakelt: de volledige gids voor het startmenu van Windows 7. Als u Windows 7 Professional gebruikt, is de kans groot dat de functie Games is uitgeschakeld. U kunt het inschakelen via Programma's toevoegen of verwijderen -> Windows-functies in- of uitschakelen . Daar kijk je naar Games en de standaard Windows 7-games en de map Games zijn beschikbaar. Aanpassingsmenu's en opties
U kunt aanpassen wat voor soort informatie wordt weergegeven en hoe, met behulp van de werkbalk boven aan het venster Games .

De knop Organiseren heeft dezelfde opties als in Windows Verkenner . Zie deze tutorial voor meer informatie over de daar gevonden opties: Windows Explorer verbeteren met behulp van mapopties.

De knop Opties opent het venster Spelupdates en -opties instellen . Dit is waar u bepaalt welke informatie wordt weergegeven. Persoonlijk geef ik er de voorkeur aan om de selectievakjes in te schakelen voor "Download kunst en informatie over geïnstalleerde spellen" en "Verzamel meest recent gespeelde spelinformatie" . Ze maken de map Games zeker nuttiger voor mij.

Het menu Extra geeft snel toegang tot andere panelen die gerelateerd zijn aan uw spelervaring: hardware, weergave, invoer- en audioapparaten, de Windows Firewall en programma's en functies .

Vervolgens wordt met de knop Ouderlijk toezicht de functie Ouderlijk toezicht gestart. Een complete gids over deze functie is hier te vinden: Alles wat u moet weten over ouderlijk toezicht in Windows 7.
Rechtsboven bevindt zich de knop Change view, waarmee u kunt wijzigen hoe informatie wordt weergegeven in de map Games . Ik gebruik altijd de knop Grote pictogrammen . Ik vind dat het er beter uitziet dan andere weergaven.

Ten slotte hebt u een knop om het voorbeeldvenster in of uit te schakelen en om de Windows Help te starten.

De informatie die wordt weergegeven over de map Games
De hoeveelheid informatie die voor een game wordt weergegeven, hangt sterk af van hoe goed deze is geïntegreerd in deze functie van Windows. In deze zelfstudie laat ik het ideale scenario zien waarin alle mogelijke informatie wordt weergegeven.
Als u op een spel klikt, ziet u aan de rechterkant in het voorbeeldvenster het pictogram, de naam en drie tabbladen: beoordelingen, prestaties en statistieken .
Op het tabblad Ratings wordt de beoordeling van het spel weergegeven.
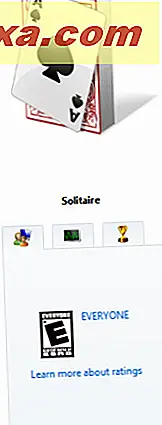
Het tabblad Prestaties toont de ervaringsindex van uw systeem, de vereiste classificatie om het spel uit te voeren en de aanbevolen classificatie voor optimale prestaties.

Het tabblad Statistieken toont informatie over uw prestaties in het geselecteerde spel.

Onderaan het venster ' Games' wordt meer informatie weergegeven: de uitgever en ontwikkelaar, wanneer het spel voor het laatst is gespeeld, welke productversie het heeft en het genre van de game.

Ik zou nog een keer willen benadrukken dat de hoeveelheid informatie die wordt weergegeven voor een game sterk afhankelijk is van de vraag of deze goed is geïntegreerd met deze functie van Windows 7 of niet. Voor sommige games zul je veel minder informatie kunnen zien die in dit artikel is getoond.
Conclusie
Zoals u ziet, geeft de map Spelletjes veel nuttige informatie weer. Persoonlijk gebruik ik het als mijn repository voor alle games die ik speel. Ik vind het echt niet leuk om snelkoppelingen op mijn bureaublad te hebben en de map Games is de perfecte manier om mijn games georganiseerd te houden. Het enige nadeel is dat er games moeten worden geïntegreerd met deze functie. Anders moet je handmatig snelkoppelingen naar games toevoegen in de map em> Games. Als u vragen over deze Windows-functie heeft, kunt u dit stellen via het opmerkingenformulier.