
Windows is een veelzijdig besturingssysteem als het gaat om het aanpassen van de manier waarop het eruit ziet. U kunt eenvoudig veel van de visuele aspecten wijzigen, zoals de bureaubladachtergronden die door uw thema worden gebruikt, de geluiden die worden afgespeeld wanneer verschillende gebeurtenissen plaatsvinden, de kleuren die worden gebruikt voor het weergeven van vensters op het scherm, evenals hun transparantieniveau, de screensaver enzovoort. Hoewel deze allemaal afzonderlijk kunnen worden gewijzigd, kunt u er de voorkeur aan geven een nieuw thema te selecteren en alles te wijzigen. Windows-thema's bevatten sommige of alle bovenstaande personalisatieaspecten die samen in één bestand zijn verpakt en die u met een enkele klik kunt installeren. U kunt als volgt elk thema in Windows aanpassen:
Hoe de beschikbare Windows-thema's te vinden in Windows 10
De snelste manier om de thema's te vinden die beschikbaar zijn in Windows 10 is om Cortana te gebruiken. Typ de woordthema 's in de zoekbalk in uw taakbalk en klik of tik op het resultaat "Thema's en gerelateerde instellingen" .
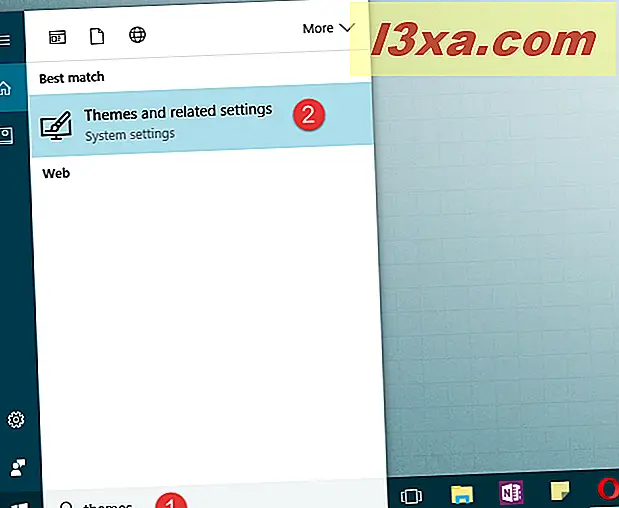
De vorige actie start de app Instellingen en brengt u automatisch naar het gedeelte Thema's van de categorie Personalisatie . Als u het zoeken niet prettig vindt, kunt u de app Instellingen ook handmatig openen en hetzelfde pad volgen: "Aanpassing -> Thema's" .
Of, als u met de rechtermuisknop op dingen klikt, kunt u rechtsklikken of tikken op een lege ruimte op uw bureaublad en vervolgens op de optie Aanpassen klikken / tikken.
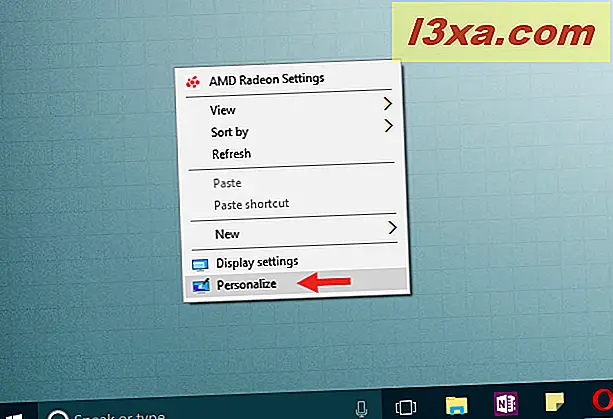
Hoe dan ook, nu moet je klikken of tikken op de link Thema-instellingen in de app Instellingen .
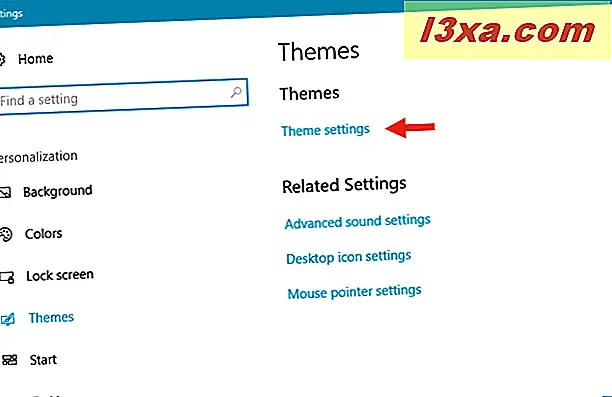
Windows 10 start nu de personalisatie- instellingen via het configuratiescherm . Hier vindt u alle beschikbare thema's voor gebruik in Windows 10.
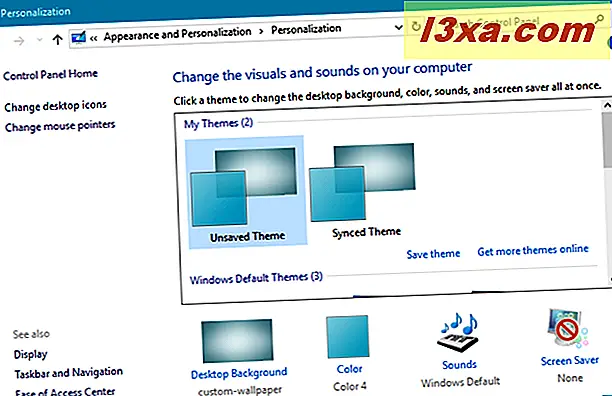
Een andere manier om op dezelfde plaats te komen, is door het Configuratiescherm rechtstreeks te openen, naar Vormgeving en persoonlijke instellingen te gaan en vervolgens op de snelkoppeling "Wijzig het thema" te klikken of te tikken in het gedeelte Personalisatie .
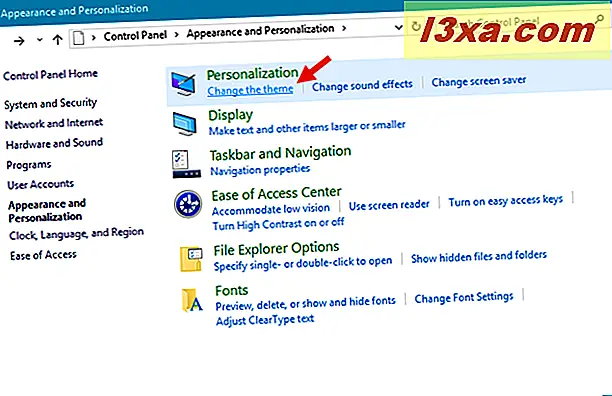
Hoe de beschikbare Windows-thema's te vinden in Windows 8.1
Ga in Windows 8.1 naar het startscherm en begin met het typen van het thema . Nadat de zoekresultaten zijn weergegeven, klikt of tikt u op "Het thema wijzigen" .
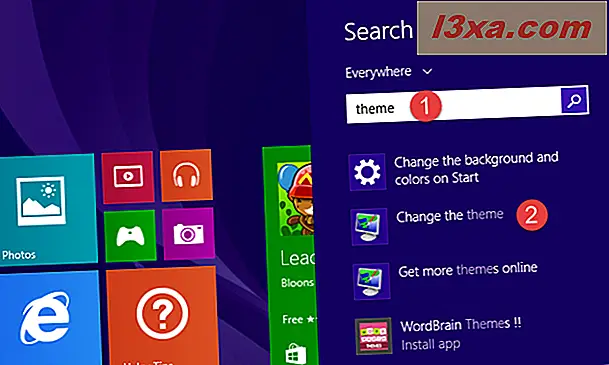
Als u uw bureaubladthema's nog sneller wilt vinden, kunt u ook met de rechtermuisknop of tikken en vasthouden op het bureaublad klikken en vervolgens op Aanpassen tikken.
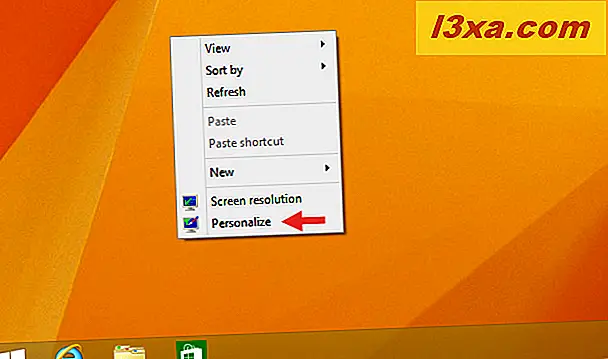
En een derde manier om de thema's te vinden die beschikbaar zijn in Windows 8.1, is het openen van het Configuratiescherm. Klik met de rechtermuisknop of houd het Windows- pictogram aangetikt in de linkerbenedenhoek van het scherm en klik of tik op in de snelkoppeling op het configuratiescherm . Ga in het configuratiescherm naar Vormgeving en persoonlijke instellingen . Klik of tik vervolgens op Het thema wijzigen in het gedeelte Personalisatie .
Ongeacht de methode die je kiest om te volgen, dit is wat het Personalisatie- venster - het venster waar alle beschikbare thema's zijn - eruit zal zien:
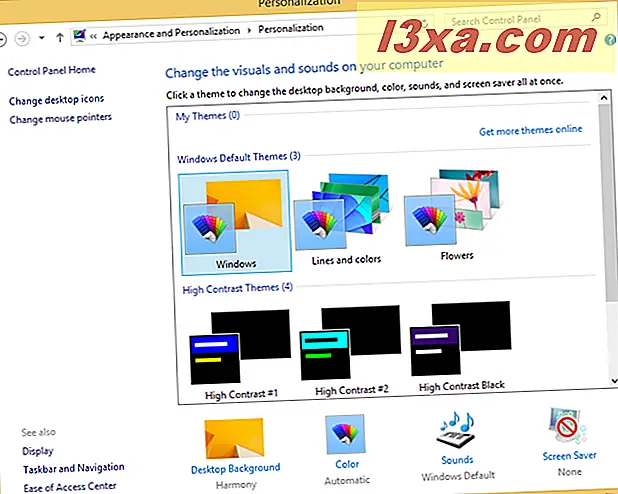
Hoe de beschikbare Windows-thema's te vinden in Windows 7
In Windows 7 vindt u alle beschikbare thema's in het paneel Aanpassing. Om dit te openen, rechtsklik op het bureaublad en klik vervolgens op de optie Aanpassen.
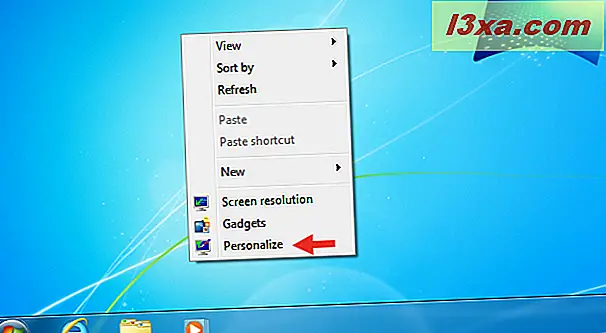
Een andere manier om het Personalisatie-paneel te openen, is ernaar te zoeken. Open in Windows 7 het Startmenu, typ "theme" in het zoekvak en klik vervolgens op het zoekresultaat "Het thema wijzigen".
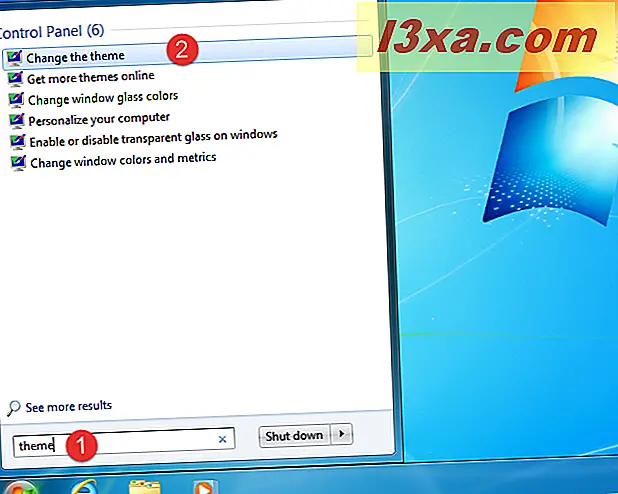
De lange manier om het Personalisatie-paneel te openen is om het Configuratiescherm te gebruiken. Klik op de snelkoppeling in het menu Start en ga naar Vormgeving en persoonlijke instellingen -> Wijzig het thema.
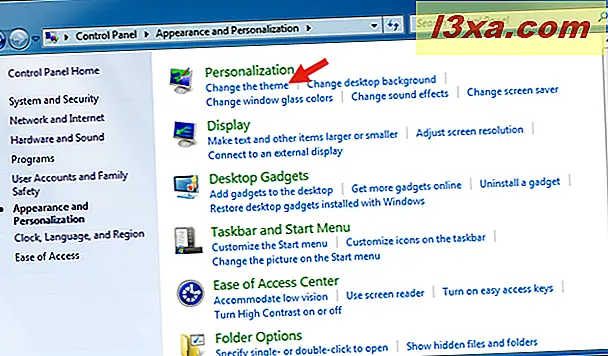
Welke methode u ook kiest om te volgen, dit is wat het paneel Aanpassing met alle beschikbare Windows 7-thema's eruitziet:
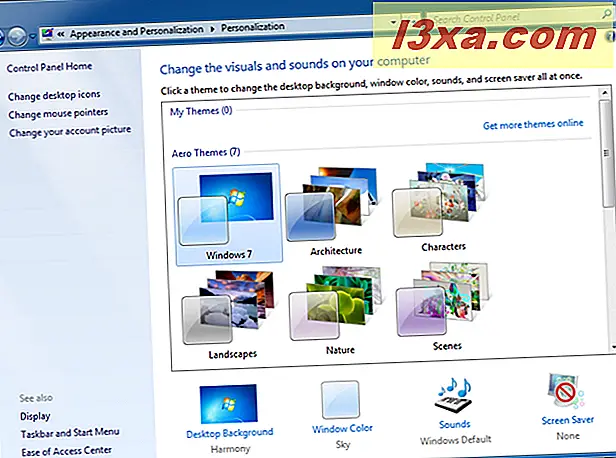
OPMERKING: Vanaf hier werken de instellingen en configuratie-opties en zien er vrijwel hetzelfde uit in alle moderne Windows-versies. Om het eenvoudig te houden, gebruiken we schermafbeeldingen die zijn gemaakt in Windows 10, en we wijzen op eventuele verschillen in Windows 8.1 of Windows 7.
Wat u zult vinden in het paneel Personalisatie
In het paneel Personalisatie vindt u alle thema's die op uw apparaat zijn geïnstalleerd. Ze zijn verdeeld in drie secties:
- Mijn thema's - bevat alle thema's die door u zijn geïnstalleerd, gemaakt of gewijzigd.
- Windows Standaardthema's (in Windows 10 en Windows 8.1) of Aero Themes (in Windows 7) - bevat standaard alle thema's die standaard in Windows zijn opgenomen.
- Hoogcontrastthema's (in Windows 10 en Windows 8.1) of Basis- en Hoogcontrastthema's (in Windows 7) - een reeks thema's die kleuren met hoog contrast gebruiken en geen transparantiefuncties bevatten. Als u Windows 7 gebruikt, krijgt u ook een thema "Windows 7 Basic" en een "Windows Classic". Het thema "Windows 7 Basic" is hetzelfde als het standaard "Windows 7" -thema, maar zonder Aero-effecten. Het thema "Windows Classic" heeft geen Aero-effecten en gebruikt geen visuele stijlen, waardoor uw bureaublad lijkt op die van het oude Windows XP.
Wat kan worden aangepast in een Windows-thema
Er zijn vier aspecten van een thema dat u kunt personaliseren. Je vindt ze allemaal onderaan het paneel Persoonlijke instellingen: Bureaubladachtergrond, Kleur, Geluiden en Schermbeveiliging.
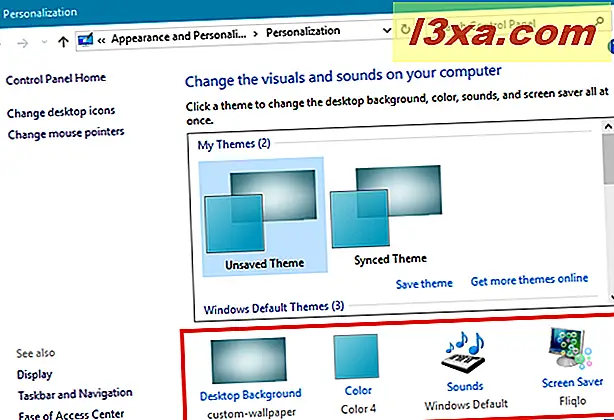
Ga naar de volgende pagina van deze zelfstudie voor meer informatie over het aanpassen van dingen zoals de bureaubladachtergrond, de kleuren die worden gebruikt door Windows, het geluidsschema, muisaanwijzers en meer.



