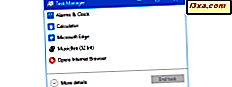Hebt u ooit de volledige mappenboom uit een bepaalde map moeten exporteren? Hebt u een tekstdocument nodig met daarin alle bestanden en mappen in een specifieke map van uw computer in een hiërarchische structuur? We hadden deze behoefte toen we probeerden een document te maken dat een samenvatting moest zijn van alle Word-documenten en Excel-spreadsheets die we in een map hadden opgeslagen. In die tijd vroegen we ons af: hoe kun je automatisch een tekstbestand maken dat de volledige mappenboom en alle bestanden in een map vermeldt. Na een beetje onderzoek hebben we een eenvoudige manier gevonden om het te doen en nu willen we het met je delen. Lees verder om te vinden hoe u een mapstructuur in Windows exporteert:
OPMERKING: om alle stappen die u moet uitvoeren weer te geven, gaan we de mappenstructuur exporteren van een map met de naam Gegevens gevonden op onze F- partitie. Deze gids werkt op alle versies van Windows, inclusief Windows 7, Windows 8.1 en Windows 10.
Stap 1. Navigeer naar uw map en open de opdrachtprompt
Het eerste dat u moet doen is de Windows / File Explorer gebruiken om naar de map te gaan waarvoor u de directorystructuur wilt exporteren. In ons geval zou dat "F: \ Data" zijn .

Open die map.

Typ vervolgens "cmd" in de adresbalk van Windows / File Explorer en druk op Enter om de opdrachtprompt rechtstreeks te openen in de map waarin u bent geïnteresseerd.

Een opdrachtprompt- exemplaar wordt geopend, wijzend naar uw map. In ons geval is de opdrachtprompt geopend met behulp van de map "F: \ Data", zoals u hieronder kunt zien.

OPMERKING: Als u de mapstructuur van een map met systeembestanden of mappen wilt exporteren, moet u een opdrachtprompt met beheerdersrechten starten en vervolgens vanaf de opdrachtprompt zelf naar uw map navigeren. Als u de opdrachtprompt als beheerder wilt openen, volgt u deze zelfstudie: 7 manieren om de opdrachtprompt in Windows te starten. Als u hulp nodig hebt bij het navigeren naar uw map vanuit de opdrachtprompt, moet u ook het eerste deel van deze zelfstudie lezen: Opdrachtprompt - Hoe basisopdrachten te gebruiken.
Stap 2. Voer de opdracht "Boom" uit
Dit is de belangrijkste stap in onze tutorial. Om de hiërarchische lijst met mappen en bestanden binnen de door u opgegeven map te krijgen, moet u de opdracht "boom" uitvoeren. Typ in het opdrachtpromptvenster : "tree / a / f> output.doc" .

Merk op dat "output.doc" het documentbestand is waarin de volledige mappenboom zal worden opgeslagen. U kunt elke naam gebruiken en u kunt elk bestandstype opgeven zolang het een tekstindeling is. Wij geven de voorkeur aan het gebruik van ".doc" -bestanden van Microsoft Word, maar u kunt elk ander tekstbestand gebruiken. U kunt er bijvoorbeeld voor kiezen om de mapstructuur uit te voeren naar een eenvoudig ".txt" -bestand dat kan worden bewerkt met Kladblok.
Nadat je hebt gecontroleerd of de opdracht correct is geschreven, druk je op Enter op je toetsenbord. Afhankelijk van het aantal mappen en bestanden dat in uw map is opgeslagen, kan het uitvoeren van deze opdracht enkele ogenblikken duren.

Stap 3. Download het tekstbestand met uw mappenboom
Nu kunt u de opdrachtprompt veilig sluiten, omdat u deze niet meer nodig hebt. Ga terug naar Windows / File Explorer en navigeer naar de map waarvoor u de directorystructuur wilde exporteren. Binnenin vindt u een nieuw tekstbestand met de naam die u hebt opgegeven in de opdracht "boom" . In ons geval wordt dit bestand "output.doc" genoemd .

Open het uitvoerbestand en de volledige mapstructuur wordt in de lijst weergegeven. Het ziet er goed uit, is het niet?

Ik voel me nu nerdig! :)
Conclusie
Zoals u kunt zien, is het eenvoudig om de volledige mappenboomstructuur naar een tekstbestand te exporteren in Windows. Het enige dat u nodig hebt, is de opdrachtprompt en de juiste opdracht. Als u vragen over dit onderwerp heeft, aarzel dan niet om het hieronder te vragen, in het opmerkingenformulier. We zullen ons best doen om te helpen.