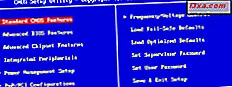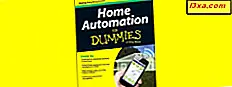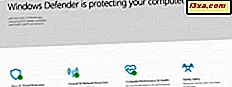
Ransomware is een van de gevaarlijkste vormen van malware. Het neemt de controle over uw bestanden en mappen en dwingt u om grote bedragen te betalen om ze terug te krijgen. En zelfs dan kunt u er niet zeker van zijn dat u uw gegevens terugkrijgt. Microsoft begon te zien hoe gevaarlijk deze aanvallen zijn voor hun gebruikers en besloot enkele maatregelen te nemen. In Windows 10 Fall Creators Update maakt een nieuwe beveiligingsfunctie zijn debuut: "Gecontroleerde maptoegang." Het is specifiek ontworpen om Windows 10-gebruikers te beschermen tegen ransomware-aanvallen. Als u meer wilt weten over wat het doet en hoe u het kunt gebruiken om uw mappen te beschermen tegen ransomware, lees dan dit artikel:
OPMERKING: "Gecontroleerde maptoegang" is een functie die alleen aanwezig is in Windows 10 Fall Creators Update of nieuwer. Als u een oudere versie van Windows hebt, kunt u deze niet gebruiken met Windows Defender. De Fall Creators Update komt vanaf 17 oktober 2017 bij alle Windows 10-gebruikers.
Wat is gecontroleerde map toegang in Windows 10?
In Windows 10 Fall Creators Update krijgt Windows Defender deze nieuwe functie met de naam " Besturing led-maptoegang". Het is ontworpen om uw belangrijke gegevens te beschermen tegen ongeautoriseerde wijzigingen. Dat betekent dat geen enkel programma of toepassing, inclusief enige vorm van malware, uw beveiligde bestanden en mappen kan wijzigen.
"Gecontroleerde maptoegang" kan zorgen voor de veiligheid van elk bestand dat zich in de mappen van de gebruiker bevindt, maar het kan ook worden geconfigureerd om andere mappen te beschermen die u opgeeft. Als u toegang wilt geven tot een programma of app om wijzigingen in die mappen aan te brengen, moet u dat programma of die app op de witte lijst plaatsen.
Als een bepaald programma of een bepaalde app, inclusief ransomware, de bestanden in een beschermde map probeert te wijzigen, wordt u onmiddellijk gewaarschuwd door Windows Defender en wordt u gevraagd te bevestigen dat u dit toestaat. Als dat niet het geval is, kunt u toestemming weigeren en worden uw bestanden opgeslagen tegen ongewenste wijzigingen.
Mapgestuurde beheertaken inschakelen in Windows 10
U kunt de "Gecontroleerde maptoegang" inschakelen in de Windows Defender Security Center- app. Begin met het openen: een snelle manier om dit te doen door te klikken of te tikken op de snelkoppeling in het Startmenu . Als u echter de voorkeur geeft aan alternatieven, vindt u meer manieren om het te openen in het eerste gedeelte van deze handleiding: 5 dingen die u kunt doen met het nieuwe Windows Defender Security Center.

Open in het Beveiligingscentrum van Windows Defender 'Virus- en dreigingsbeveiliging'.

Klik of tik vervolgens om de instellingen voor 'Virus- en dreigingsbeveiliging' te openen.

In het gedeelte 'Instellingen voor virus- en dreigingsbeveiliging' bladert u omlaag en ziet u de functie waarnaar we op zoek zijn: 'Gecontroleerde maptoegang'. Windows Defender Security Center vertelt u ook waar deze functie over gaat: u kunt het gebruiken om uw bestanden en mappen te beschermen tegen ongeoorloofde wijzigingen door onvriendelijke toepassingen. Om het in te schakelen, zet u de schakelaar aan .

Wanneer u "Gecontroleerde maptoegang" inschakelt, wordt u mogelijk gevraagd de actie te bevestigen met een UAC-prompt (User Account Control). Nadat u dit hebt bevestigd, is de functie ingeschakeld en zijn alle standaardgebruikersmappen van Windows 10 beschermd tegen ongeautoriseerde wijzigingen, zoals die door ransomware worden uitgevoerd.
Hoe kunt u zien welke mappen worden beschermd door Windows Defender
Wanneer u de functie "Gecontroleerde maptoegang" inschakelt, geeft Windows Defender Security Center twee links onder de schakelaar weer. De eerste heet "Beschermde mappen" en als u erop klikt of erop tikt, kunt u zien en beheren welke mappen door Windows Defender worden verzorgd.

In het venster "Beschermde mappen" begint Windows Defender Security Center met het bericht dat "Windows-systeemmappen standaard zijn beveiligd". en dat "U kunt ook extra beveiligde mappen toevoegen." .
Vervolgens hebt u een knop met de naam "+ Voeg beveiligde mappen toe" gevolgd door een vrij lange lijst met beschermde mappen. Standaard bevat deze lijst alle mappen van gebruikers uit Windows 10: Documenten, Afbeeldingen, Video's, Muziek, Desktop en Favorieten .

De standaard beveiligde mappen kunnen niet uit de lijst worden verwijderd, maar u kunt nieuwe mappen aan de lijst toevoegen, zodat Windows Defender ze beschermt tegen ongeoorloofde wijzigingen.
Hoe nieuwe mappen aan de lijst met beschermde mappen toe te voegen
Om een nieuwe map toe te voegen aan de beschermde lijst, klik of tik op de knop "+ Een beschermde map toevoegen" .

Kies de nieuwe map die u wilt beveiligen en klik of tik vervolgens op de knop "Map selecteren" .

Na een bevestiging om UAC (Gebruikersaccountbeheer) te bevestigen, wordt de map onmiddellijk toegevoegd aan de lijst met beveiligde mappen.

Hoe een map uit de lijst met beschermde mappen te verwijderen
De standaardgebruikersmappen kunnen niet worden verwijderd uit deze lijst. Degenen die u zelf hebt toegevoegd, kunnen echter worden verwijderd. Om dat te doen, klik of tik op een van uw mappen in de lijst met "Beschermde mappen" en klik of tik vervolgens op de knop Verwijderen .

Wanneer u ervoor kiest om een map uit de beschermde lijst te verwijderen, moet u uw actie bevestigen. Windows Defender Security Center vertelt u ook expliciet dat "door deze map te verwijderen, de toegang tot de gecontroleerde map niet langer de gegevens beschermt tegen ongeautoriseerde wijzigingen." Als je dat nog steeds wilt, klik of tik je op OK . Anders klik / tik je op Annuleren .

Voordat u daadwerkelijk de map uit de beveiligingslijst verwijdert, moet u een nieuwe UAC-prompt (User Account Control) bevestigen.
Hoe een app toestemming geeft om wijzigingen aan te brengen in uw beschermde mappen
Terugkeren naar het gedeelte "Gecontroleerde maptoegang" vanuit Windows Defender Security Center, laten we een kijkje nemen op de tweede link onder de switch. Het heet "Allow an app through Controlled folder access" en als u erop klikt of er op tikt, kunt u een app die u vertrouwt, op de witte lijst zetten, zodat deze in uw beveiligde mappen wijzigingen kan aanbrengen.

In het venster "Een app toestaan via Gecontroleerde mappen" leren we dat "de meeste van uw apps worden toegestaan door Gecontroleerde maptoegang zonder ze hier toe te voegen. Apps die door Microsoft als vriendelijk worden aangemerkt, zijn altijd toegestaan."
Dat is prima, maar we wilden weten welke apps Microsoft vriendelijk vindt. Helaas konden we geen enkele lijst vinden op internet of in Windows 10.
Als het echter gebeurt dat een van uw apps wordt geblokkeerd door de functie "Gecontroleerde maptoegang", kunt u deze hier handmatig toevoegen om deze op de witte lijst te zetten en toegang tot uw beveiligde mappen toe te staan.
Klik of tik hiervoor op de knop '+ Een toegestane app toevoegen' om dit te doen.

Blader door uw computer en selecteer de app waarvoor u toegang wilt toestaan. Klik of tik vervolgens op de knop Openen .

Nadat de app toegang heeft gekregen tot uw beveiligde mappen, wordt deze weergegeven in een lijst in het venster "Een app toestaan via Gecontroleerde map" .

Hoe een app van de witte lijst met beschermde mappen te verwijderen
Als u niet langer toegang voor een app wilt toestaan voor uw beveiligde mappen, klikt of tikt u erop en vervolgens op de knop Verwijderen .

Bevestig uw keuze en die app wordt dan verwijderd uit de lijst met apps die toestemming hebben om wijzigingen aan te brengen in uw beschermde mappen.

Nogmaals, u moet Ja zeggen in de UAC (User Account Control) prompt.
Conclusie
Dit is hoe u de functie "Gecontroleerde maptoegang" in Windows Defender inschakelt en configureert. Zoals je hebt gezien, is het niet moeilijk, en de veiligheid die je krijgt als je het gebruikt, is belangrijk. Ransomware is tenslotte een van de grootste plagen van het decennium. Als u iets toe te voegen heeft aan ons artikel, aarzel dan niet om dit te doen, in de comments hieronder.