
Heeft u een snelle en gemakkelijke manier nodig om te plannen wanneer uw Windows-computer of apparaat wordt afgesloten of opnieuw wordt opgestart? Wil je andere dingen inplannen zoals wanneer het in slaapmodus gaat? Gelukkig hebben we een manier gevonden om dit allemaal te doen, met de hulp van een eenvoudige app die gratis te downloaden en te gebruiken is. U hoeft geen ingewikkelde hulpmiddelen zoals de Taakplanner of de opdrachtprompt te gebruiken. Hier is hoe het allemaal werkt:
Waarom is deze methode beter dan andere?
Wanneer u zoekt naar een manier om de afsluitprocedure van een Windows-computer of -apparaat te plannen, zult u veel websites tegenkomen die u vertellen om de Taakplanner in Windows of de Command Prompt te gebruiken, waar u de afsluitopdracht uitvoert met een speciale parameter. Hoewel al deze methoden goed werken, zullen de meeste gebruikers ze liever vermijden, omdat ze nogal technisch zijn. Uiteindelijk hebben de meeste gebruikers niet eens gehoord over de Taakplanner of wanneer ze de opdrachtprompt zien die ze zich verloren voelen en eruit willen komen.
Onze methode is beter omdat het gaat om het gebruik van een eenvoudige app voor deze taak, die iedereen kan downloaden, installeren en gebruiken. Het klikken op dingen die u begrijpt, heeft altijd de voorkeur boven het gebruik van een admin-tool zoals de Taakplanner .
Download en installeer de Simple Shutdown Scheduler
Simple Shutdown Scheduler is een gratis open-source app die iedereen kan downloaden en installeren op zijn Windows-computer en apparaten. Download eerst de app van de officiële projectpagina. Je zult een bestand downloaden met de naam SSS-v1.1.0-Setup.exe zal minder dan 1 MB groot zijn. Wanneer u het uitvoert, wordt u mogelijk geïnformeerd dat Microsoft .NET Framework 2.0 nodig heeft om te kunnen werken. Klik of tik op Ja.
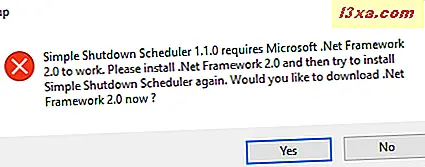
Uw standaardwebbrowser zal het downloaden in de vorm van een bestand met de naam "dotnetfx35.exe" . Voer het bestand uit en installeer .NET Framework. Als u Windows 10 gebruikt, downloadt u versie 3.5 met .NET Framework 2.0.
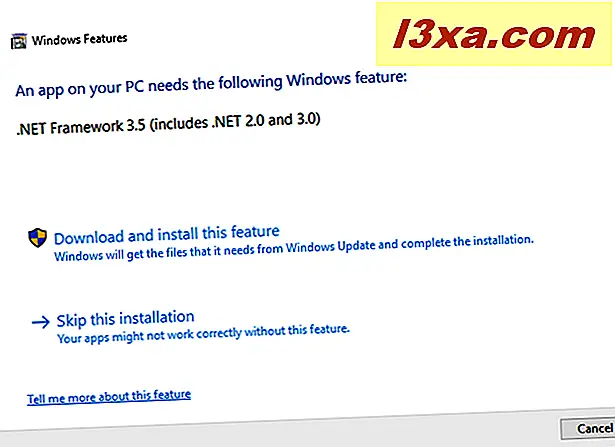
OPMERKING: Als u .NET Framework handmatig moet downloaden, vindt u dit hier op de website van Microsoft.
Als er niets over het .NET Framework wordt verteld, betekent dit dat het al op uw Windows-computer is geïnstalleerd en u gewoon doorgaat met de installatie van de Simple Shutdown Scheduler- app.
Wanneer u de SSS-v1.1.0-Setup.exe uitvoert, wordt de installatiewizard gestart. Druk op Volgende en pas de installatie van de app aan.
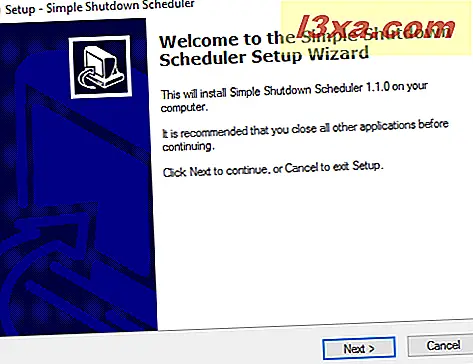
Druk in de laatste stap op Voltooien en voer de app uit.
Hoe een computer in te roosteren met de Simple Shutdown Scheduler
In de app Simple Shutdown Scheduler gaat u eerst naar het tabblad Algemeen en klikt of tikt u op Opties . Zorg ervoor dat u de volgende opties inschakelt:
- "Start SSS bij het opstarten van Windows" - dit zorgt ervoor dat de app altijd automatisch start wanneer u zich aanmeldt bij Windows. Op deze manier werkt de app altijd op de achtergrond en doet hij wat u wilt dat doet, als u terugkerende schema's maakt voor shutdowns en andere bewerkingen.
- "Begin met ingeschakelde scenario's" - om normale shutdowns en andere bewerkingen te plannen, moet u scenario's maken. U wilt dat ze worden ingeschakeld telkens wanneer de app wordt gestart.
- "Start geminimaliseerd" - als u de app op de achtergrond wilt uitvoeren en zijn ding wilt doen zonder u lastig te vallen, wilt u dat deze wordt geminimaliseerd.
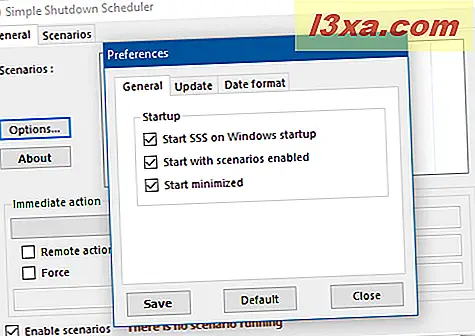
Als u uw configuratie wilt opslaan, drukt u op Opslaan en vervolgens op Sluiten . Ga vervolgens naar het tabblad Scenarios . Hier kunt u nieuwe scenario's maken.
Als u een nieuw scenario wilt maken, klikt u eerst of tikt u op de vervolgkeuzelijst "Nieuw scenario" en selecteert u de actie die u wilt uitvoeren. Selecteer in dit geval Shutdown .
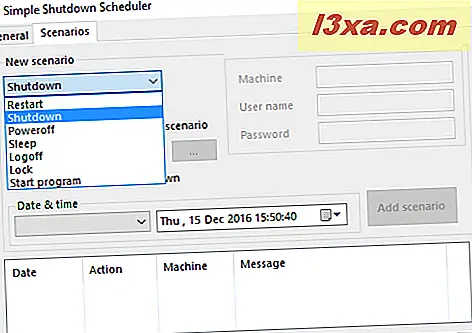
Om er zeker van te zijn dat het afsluiten nu wordt uitgevoerd, maakt het niet uit wat, zelfs als er apps zijn die dit blokkeren, controleer dan de Force- optie. Als u vervolgens een regelmatig schema voor uw shutdown wilt instellen (zoals het dagelijks uitvoeren van de shutdown, op een specifiek tijdstip), selecteert u Date & time en klikt u op de vervolgkeuzelijst met dezelfde naam. Selecteer vervolgens het interval waarop u het scenario wilt uitvoeren: één keer, dagelijks, wekelijks of maandelijks.

Wijzig vervolgens de tijd waarop u het scenario wilt uitvoeren en klik of tik op "Scenario toevoegen" .
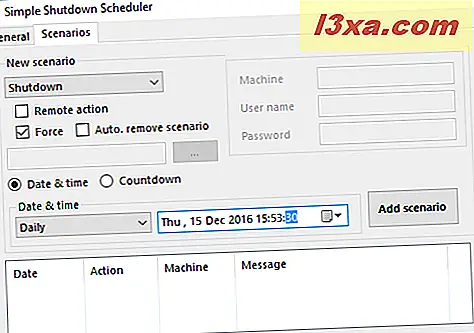
Als u naar het tabblad Algemeen gaat, ziet u dat het scenario is toegevoegd en actief is.
U kunt ook een aftelling instellen en de afsluiting laten uitvoeren nadat een bepaalde tijd verstreken is. Als u dit wilt, selecteert u Aftellen, stelt u de gewenste tijd in en drukt u op Scenario toevoegen .

Ga nu terug naar het tabblad Algemeen en u kunt het aftellen zien werken en u informeren wanneer uw Windows-computer op het punt staat te stoppen.

Probeer de app en kijk hoe het werkt.
Scenario's uit de Simple Shutdown Scheduler verwijderen
Hoewel de app voor de meeste mensen gemakkelijk te gebruiken is, kan deze worden verbeterd. Het is bijvoorbeeld niet erg duidelijk hoe een scenario te verwijderen dat u niet langer wilt gebruiken. Om dit te doen, selecteert u het scenario op het tabblad Algemeen en drukt u op de Delete- toets op uw toetsenbord. Vervolgens wordt u gevraagd om te bevestigen dat u OK bent om het geselecteerde scenario te verwijderen. Druk op Ja en u bent klaar.
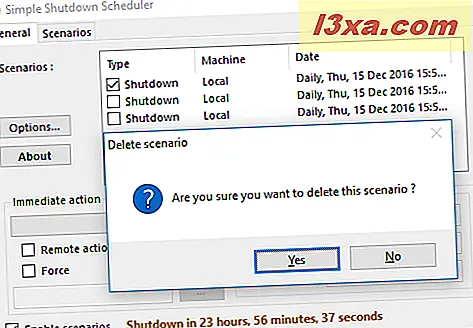
Een ander probleem is dat u opgeslagen scenario's niet kunt bewerken. Daarom moet u het scenario verwijderen dat niet meer werkt zoals u dat wilt en vervolgens een nieuw scenario maken.
Andere dingen die u kunt doen met de Simple Shutdown Scheduler
De Simple Shutdown Scheduler- app is zeer flexibel en stelt u in staat om naast de computer shutdowns nog vele andere dingen in te plannen. U kunt het opnieuw opstarten, de slaapprocedures, de vergrendeling van uw pc of uw gebruikersregistratie plannen. U kunt het ook gebruiken om planningen in te stellen voor het uitvoeren van bepaalde desktop-apps die u regelmatig interesseren.
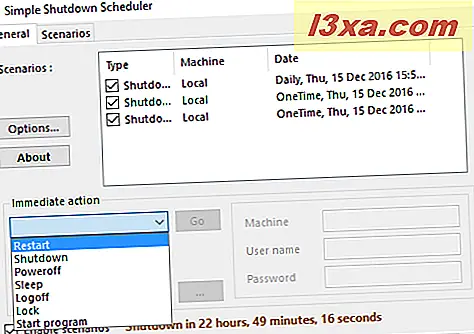
Een andere manier om het te gebruiken is om directe acties uit te voeren in plaats van geplande.
Conclusie
Gebruik de app Simple Shutdown Scheduler en laat ons weten hoe dit voor u werkt. Wat zou je willen dat zijn programmeurs verbeteren en waarvoor gebruik je het? U kunt het opmerkingenformulier hieronder openen en uw ervaring delen.



