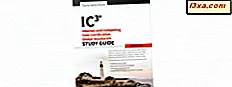In Windows 10 is de standaardbrowser Microsoft Edge, de nieuwste browser die is ontwikkeld door Microsoft. Zelfs als Edge veel nieuwe functies en verbeteringen biedt in vergelijking met de vorige browser van Microsoft - Internet Explorer - wilt u misschien toch uw standaardbrowser wijzigen in een andere browser, waar u al aan gewend bent. Of je nu van Mozilla Firefox, Google Chrome, Opera, Internet Explorer, Edge of een andere webbrowser houdt, het instellen van een van hen als standaard in Windows 10 is vrij eenvoudig en afhankelijk van de methode die je kiest, is het ook min of meer een snel proces.
OPMERKING: de schermafbeeldingen die in dit artikel worden gebruikt, zijn afkomstig uit Windows 10 met Anniversary Update. Windows 10-jubileumupdate is vanaf 2 augustus 2016 gratis beschikbaar voor alle Windows 10-gebruikers.
1. Wijzig uw standaardbrowser in de app Instellingen in Windows 10
Als u uw standaardbrowser op deze manier wilt wijzigen, moet u eerst de app Instellingen openen. Een snelle manier is om het Startmenu te openen en op het pictogram Instellingen te klikken. Er zijn echter ook tal van andere manieren waarop u Instellingen kunt starten, en u kunt ze hier allemaal vinden: 6 manieren om de app Instellingen te openen in Windows 10.
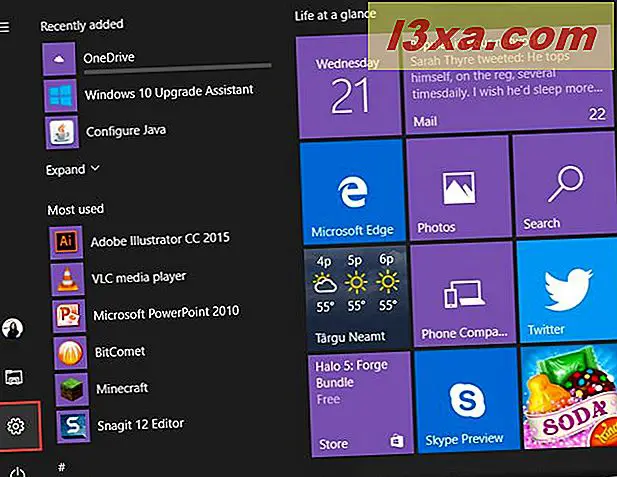
Druk vervolgens op Systeem wanneer de app Instellingen wordt geopend .
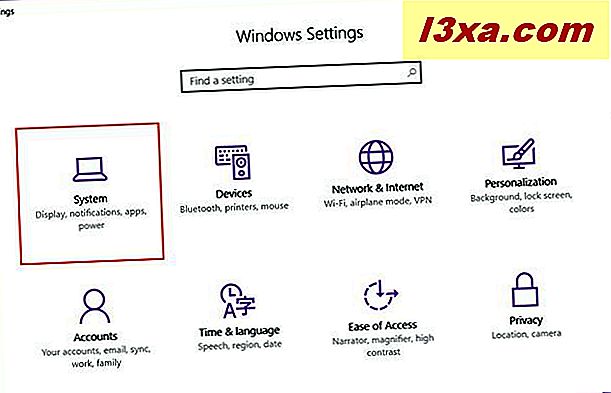
Klik of tik vervolgens op Standaardapps in het menu aan de linkerkant.
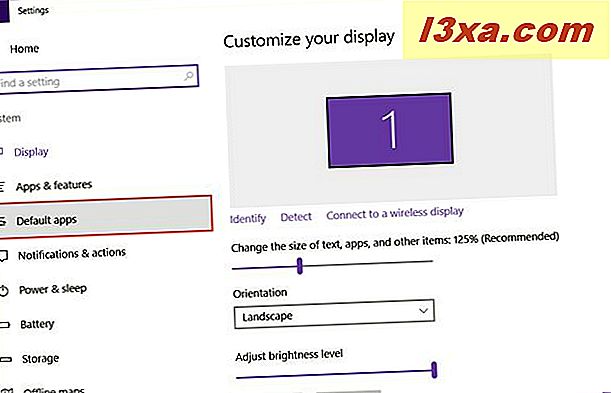
Blader nu aan de rechterkant van het venster naar beneden en zoek naar een gedeelte met de naam Webbrowser. Zoals u meteen zult merken, toont dit gedeelte de webbrowser die momenteel is ingesteld als de standaardinstelling op uw Windows 10-apparaat. Als u al andere webbrowsers hebt geïnstalleerd, kunt u deze vanaf hier instellen als standaard. Om dat te doen, drukt u op uw huidige standaardwebbrowser, in dit geval Microsoft Edge.
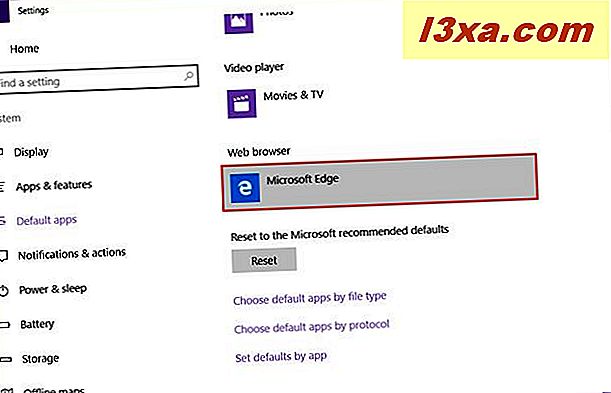
Windows 10 geeft nu een lijst weer met elke webbrowser die op uw computer is geïnstalleerd. Om een van deze als standaard in te stellen, selecteert u degene die u wilt.
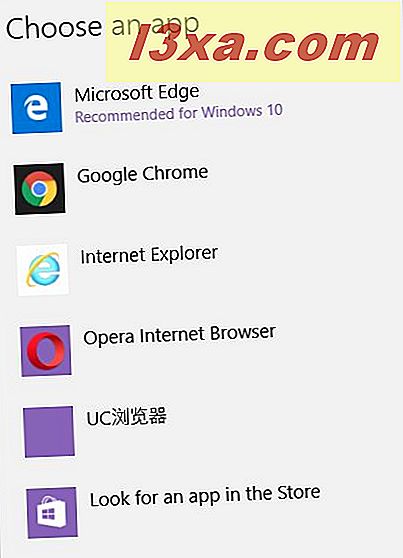
Je hebt misschien gemerkt dat de lijst je ook een optie geeft met de naam "Zoek naar een app in de winkel" . Door op deze link te klikken, wordt de Store gestart en kunt u andere webbrowsers downloaden en installeren. In ieder geval voorlopig zijn dit echter alleen moderne apps en je zult hier geen desktop-browser vinden.
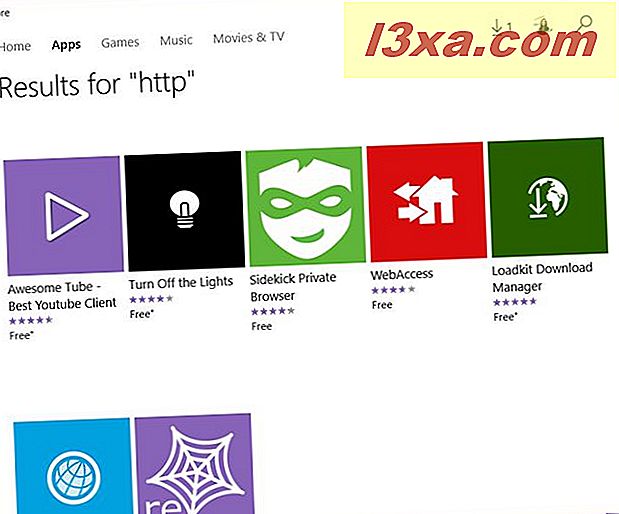
2. C hange de standaardbrowser met behulp van de browserinstellingen in Windows 10
Als u uw favoriete webbrowser nog niet op uw Windows 10 hebt geïnstalleerd, moet u deze eerst downloaden en installeren. Tijdens het installatieproces of onmiddellijk daarna, zullen de meeste browsers u vragen of u ze wilt instellen als standaardwaarden. Laten we bijvoorbeeld Google Chrome nemen dat u telkens wanneer u het opent, zal vragen om het in te stellen als een standaardbrowser.
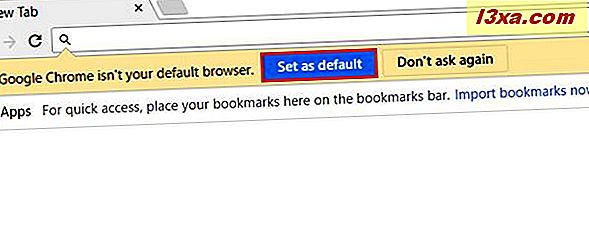
Als deze prompt niet verschijnt, hebben alle browsers deze optie in hun instellingen.
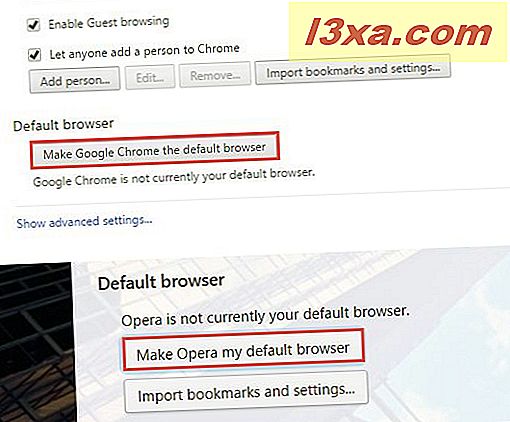
Wanneer u op deze knoppen drukt, start Windows 10 de app Instellingen en gaat u naar hetzelfde venster met standaard apps waar we in de vorige versie van dit artikel over hebben gesproken.
Volg daar dezelfde stappen die we u eerder hebben laten zien en u zult uw nieuwe webbrowser binnen de kortste keren instellen als standaard.
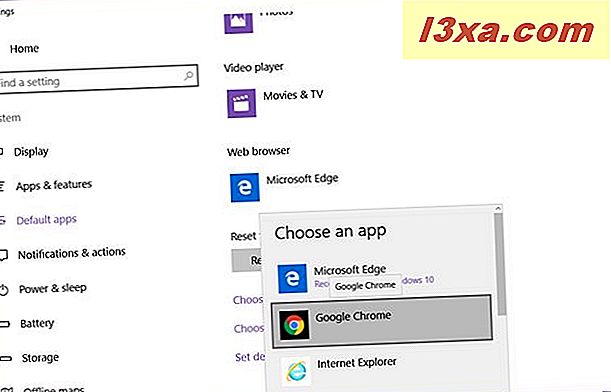
3. Wijzig de standaardbrowser via het Configuratiescherm in Windows 10
Als u liever het traditionele configuratiescherm gebruikt om uw standaardwebbrowser in Windows 10 in te stellen, kunt u dat ook doen. Start eerst het Configuratiescherm. Er zijn veel manieren om dit te doen, maar een snelle manier is om "controlepaneel" in het zoekveld van Cortana te typen en het juiste resultaat te selecteren. U kunt alle andere manieren vinden om het Configuratiescherm in dit artikel te openen: 8 manieren om het Configuratiescherm in Windows 10 te starten.
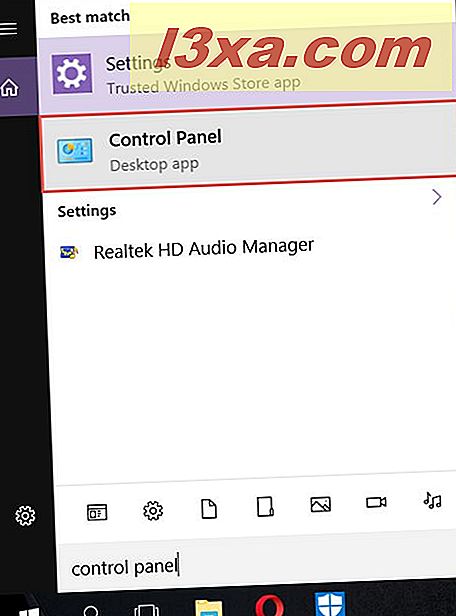
Nadat u het Configuratiescherm hebt gestart , gaat u naar " Programma's -> Standaardprogramma's" en drukt u vervolgens op "Uw standaardprogramma's instellen".
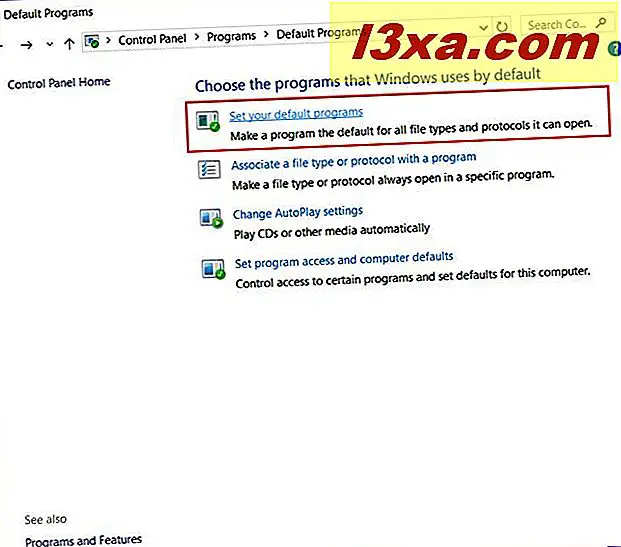
Blader nu in de lijst Programma's naar beneden en zoek naar uw favoriete browser en selecteer deze door erop te klikken.
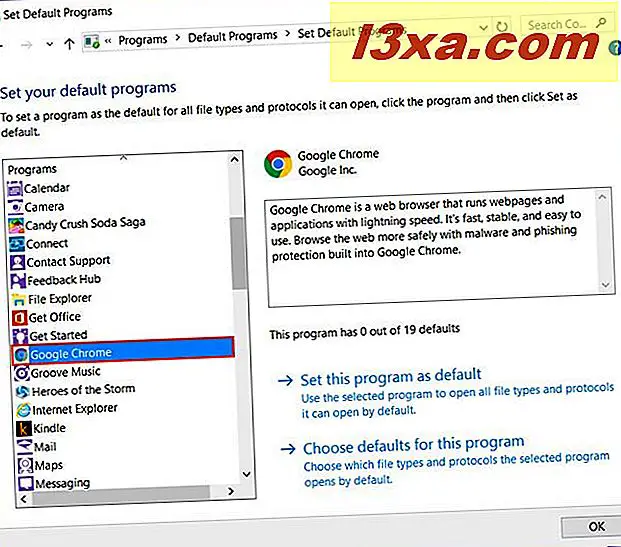
Aan de rechterkant van het venster ziet u een korte beschrijving van de browser die u hebt geselecteerd en ook twee opties: "Stel dit programma in als standaard" en "Kies standaardwaarden voor dit programma" . Vanzelfsprekend, om deze webbrowser in te stellen als uw standaard, klik of tik op "Stel dit programma in als standaard" .
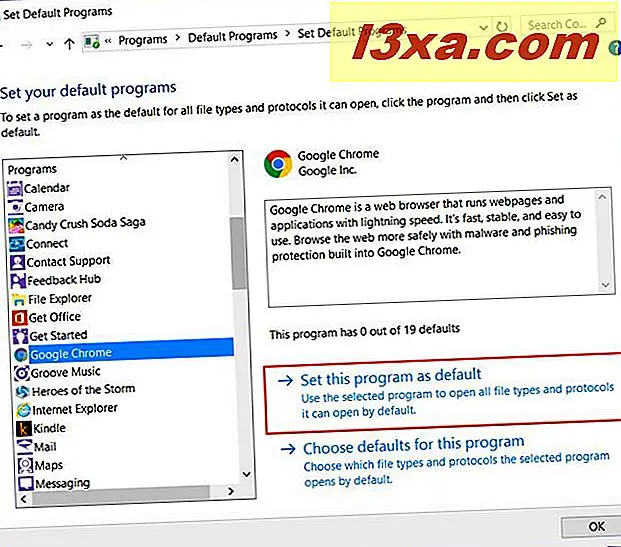
Vervolgens klikt u op of tikt u op voor Windows 10 om uw voorkeur te onthouden en bent u klaar: u hebt een nieuwe standaardwebbrowser.
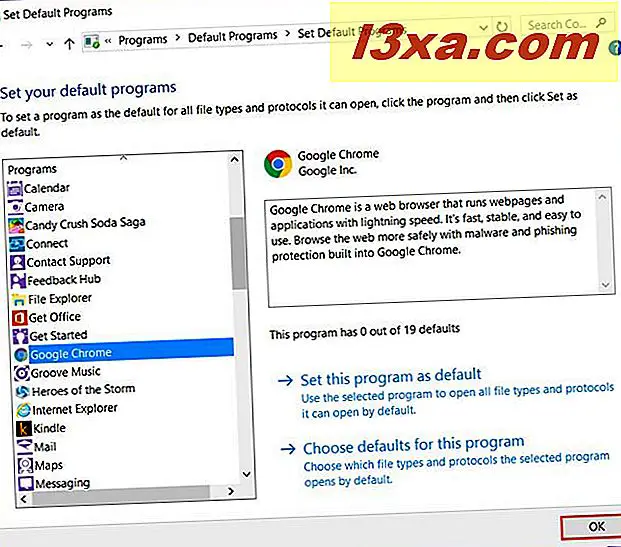
Conclusie
Zoals u hebt gezien, is het wijzigen van uw standaardwebbrowser in Windows 10 niet moeilijk en iedereen kan het doen. Microsoft staat echter niet toe dat dergelijke software-apps zichzelf als standaard instellen en een paar klikken of tikken zijn vereist voor elke gebruiker om dat te doen. Of grote namen zoals Mozilla of Google zoals deze nieuwe benadering een andere discussie is. Wat ons betreft vinden we dat Microsoft het goed deed toen ze besloten de hele procedure te standaardiseren. En jij dan? Wat vind je hier van? Vergeet niet dat u altijd de onderstaande opmerkingen kunt gebruiken om ons uw feedback te geven!