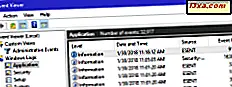
Windows slaat logboeken op van alles wat er gebeurt, van opstarten tot afsluiten. Het slaat details op over de app-fouten die plaatsvinden, de waarschuwingen die worden gegeven door verschillende systeemservices, informatie over de status van stuurprogramma's en services. Je kunt al deze informatie zien met een Windows-app met de naam Event Viewer . Als je wilt weten hoe je het boek opent, lees dan deze gids waarin we alle methoden die we kennen om het te doen delen. Laten we beginnen:
OPMERKING: deze handleiding behandelt Windows 10, Windows 7 en Windows 8.1. Sommige methoden werken in alle drie de versies van Windows, andere alleen in een of twee versies. Voor elke methode vermelden we de Windows-versie waarin deze werkt. Als u de versie van Windows niet kent, leest u deze zelfstudie: Welke versie van Windows heb ik geïnstalleerd?
1. Gebruik de zoekfunctie om Event Viewer (alle versies van Windows) te starten
Een van de snelste methoden is het gebruik van zoeken. Gebruik in Windows 10 het zoekvak naast de knop Start en typ de woordgebeurtenis. Klik of tik vervolgens op het zoekresultaat van de Logboeken . Je kunt Cortana ook laten weten dat ze " Eventviewer openen ", en zij zal dat voor je doen.

Als u Windows 7 gebruikt, opent u het menu Start en typt u de woordgebeurtenis in het zoekvak. Klik vervolgens op het zoekresultaat van de Logboeken .

Als u Windows 8.1 gebruikt, gaat u naar het startscherm (of opent u de charm Zoeken) en begint u "event" te typen . Klik of tik in de lijst met zoekresultaten aan de rechterkant op het resultaat "Gebeurtenislogboeken bekijken" .

2. Gebruik het Configuratiescherm om Event Viewer (alle versies van Windows) te starten
De methode die de meeste gebruikers kennen, omvat het gebruik van het Configuratiescherm . Open het en ga naar Systeem en beveiliging . Blader naar beneden tot u Systeembeheer vindt . In dit gedeelte staat een koppeling met de tekst: 'Gebeurtenislogboeken bekijken'. Klik of tik erop.

U kunt ook op Systeembeheer klikken en vervolgens de snelkoppeling naar de Event Viewer uitvoeren .

3. Gebruik het venster Uitvoeren om Event Viewer (alle versies van Windows) te openen
Een snelle methode is om het venster Uitvoeren te openen (Windows + R), type eventvwr.msc in het veld Openen en klik of tik op OK.

4. Gebruik het Start-menu om Event Viewer te openen (alleen Windows 10)
Windows 10 heeft ook een snelkoppeling naar de Event Viewer in het Startmenu . Om het te vinden, klikt of tikt u op Start en scrolt u vervolgens naar de lijst met apps die met de letter W beginnen. Open daar de map Systeembeheer van Windows en klik of tik op de snelkoppeling naar de Event Viewer .

Helaas bieden Windows 7 en Windows 8.1 dergelijke snelkoppelingen niet. Alleen Windows 10 doet dat.
5. Gebruik het WinX-menu om Event Viewer te starten (Windows 10 en Windows 8.1)
Als u Windows 10 of Windows 8.1 gebruikt, drukt u op Windows + X op het toetsenbord om het WinX-menu te openen. U kunt ook met de rechtermuisknop op de knop Start klikken voor hetzelfde resultaat.

In dit menu vindt u de snelkoppeling naar de Event Viewer .
6. Gebruik de opdrachtprompt (CMD) of PowerShell om de Event Viewer (alle versies van Windows) te starten
Sommige gebruikers houden ervan om de opdrachtprompt (CMD) of PowerShell te gebruiken om beheerprogramma's zoals de Logboeken te starten. Open de opdrachtprompt, typ de opdracht eventvwr.msc en druk op Enter .

Een andere manier is om PowerShell te openen, type eventvwr.msc in te typen en op Enter te drukken.

De gebeurtenisviewer wordt nu weergegeven op uw bureaublad.
7. Gebruik Computer Management om toegang te krijgen tot Event Viewer (alle versies van Windows)
Event Viewer bevindt zich ook in een ander Windows-beheerprogramma, genaamd Computerbeheer. Het staat in de kolom aan de linkerkant van het app-venster, onder "Computerbeheer -> Systeemwerkset -> Logboeken".

Om Computerbeheer te openen, opent u eerst het Configuratiescherm en gaat u naar "Systeem en beveiliging -> Systeembeheer -> Computerbeheer".
8. Gebruik de snelkoppeling Event Viewer uit onze verzameling (alle versies van Windows)
We hebben de meest uitgebreide verzameling snelkoppelingen voor Windows gemaakt. Download het, pak het uit en u zult de snelkoppeling naar de Event Viewer vinden in de submap Administration Tools voor uw Windows-versie.

Welke methode heeft uw voorkeur voor het openen van de Logboeken?
U kent nu verschillende methoden voor toegang tot de Logboeken. Probeer ze uit en laat ons weten welke uw favoriet is. Als je andere manieren weet om de Event Viewer te starten, aarzel dan niet om deze in een reactie hieronder te delen. We beloven deze gids te updaten op basis van uw feedback.



