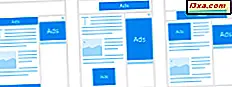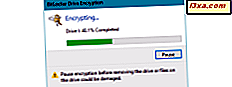
BitLocker To Go is een handige functie die u kan helpen de gegevens op uw verwisselbare schijven (USB-geheugensticks, externe harde schijven, enzovoort) te beschermen als deze verloren of gestolen zouden moeten worden. Hoewel het nuttig kan zijn, is het geen perfecte functie en is het misschien niet aantrekkelijk voor alle gebruikers, omdat het u om een wachtwoord vraagt, elke keer dat u de gecodeerde schijf wilt gebruiken. Als u een flashstation, een externe harde schijf of een ander verwisselbaar station, met BitLocker To Go, hebt gecodeerd en u besluit het station terug te zetten naar de normale status, zodat u het kunt gebruiken zonder het ontgrendelingswachtwoord te typen, moet u ontsleutelen en BitLocker To Go uitschakelen. Deze tutorial leidt je door het proces:
Wilt u het BitLocker To Go-wachtwoord verwijderen?
Veel mensen komen naar deze handleiding omdat ze naar een manier hebben gezocht om het BitLocker To Go-wachtwoord te verwijderen. Als u dit wachtwoord verwijdert, betekent dit dat u BitLocker To Go uitschakelt en het station niet langer is gecodeerd. Als u de schijf verliest of deze wordt gestolen, kunnen anderen gemakkelijk toegang krijgen tot uw gegevens, omdat deze niet langer wordt beschermd door codering.
Maar u kunt BitLocker To Go instellen om uw gecodeerde schijf automatisch te ontgrendelen op de computer (s) waar u deze vaker gebruikt, zodat u het wachtwoord niet zo vaak hoeft in te voeren als vandaag. Als u deze optie verkiest, leest u deze zelfstudie tot het einde: Hoe ontgrendelt u een met BitLocker versleutelde flashdrive in Windows. Daar vindt u een gedeelte dat laat zien hoe u automatisch een met BitLocker versleutelde flashdrive ontgrendelt.
Als u nog steeds wilt doorgaan en het wachtwoord volledig wilt verwijderen, moet u BitLocker To Go uitschakelen en uw verwisselbare schijf decoderen, en vervolgens deze zelfstudie blijven lezen.
Voordat u een verwisselbaar station decodeert, moet u het ontgrendelen
Het maakt niet uit welke versie van Windows u gebruikt en hoe en waar uw verwijderbare station is gecodeerd met BitLocker To Go. Voordat u het kunt decoderen, moet u de schijf op uw Windows-computer of apparaat aansluiten en ontgrendelen. Hier is een handleiding die laat zien hoe dit wordt gedaan, in alle moderne versies van Windows: Hoe ontgrendel je een met BitLocker versleutelde flashdrive in Windows.
BitLocker To Go uitschakelen en verwijderbare stations decoderen in Windows 10 en Windows 8
Er zijn twee plaatsen waar u het decoderingsproces kunt starten: Bestandsverkenner of het Configuratiescherm .
Als u moet weten hoe u Verkenner opent, lees dan deze handleidingen:
- 10 manieren om Verkenner te openen in Windows 10
- 7 manieren om bestandsverkenner te openen in Windows 8.1
Ga vervolgens naar Deze pc en klik met de rechtermuisknop of houd de gecodeerde verwisselbare schijf ingedrukt die u zojuist hebt ontgrendeld. Selecteer 'BitLocker beheren' in het menu dat wordt geopend .

Het venster BitLocker-stationsversleuteling wordt geopend, waar u het decoderingsproces kunt starten.
Een andere manier om naar hetzelfde venster te gaan, is via het Configuratiescherm . Als u niet weet hoe u het Configuratiescherm opent, lees dan deze handleidingen:
- 8 manieren om het Configuratiescherm in Windows 10 te starten
- Introductie van Windows 8.1: 9 manieren om toegang tot het configuratiescherm te krijgen
Ga vervolgens naar 'Systeem en beveiliging -> BitLocker-stationsversleuteling'.

Het venster BitLocker-stationsversleuteling wordt geopend. Hier ziet u alle schijven die op uw Windows-computer aanwezig zijn en kunt u deze beheren.

Vouw de schijf die u wilt decoderen uit door op de pijl rechts van de stationsletter te klikken of erop te tikken. Verschillende opties worden getoond: klik of tik op "BitLocker uitschakelen".

De BitLocker Drive Encryption- wizard wordt weergegeven: druk op "BitLocker uitschakelen".

Het decoderingsproces wordt uitgevoerd en een voortgangsbalk wordt getoond, zodat u het proces kunt volgen. Afhankelijk van de hoeveelheid gegevens op uw schijf kan dit proces enkele seconden tot 20 minuten of langer duren als u meer dan 10 GB ontsleutelt. Als u de schijf wilt verwijderen, klikt u op of tikt u op de knop Pauzeren om het proces tijdelijk te stoppen.

Nadat de taak is onderbroken, kunt u uw schijf loskoppelen. Wanneer u klaar bent om de taak af te maken, plaatst u de schijf opnieuw en ontgrendelt u deze. De ontsleutelende voortgangsbalk verschijnt weer automatisch en begint waar hij was gebleven. Wanneer het proces is voltooid, ontvangt u een melding. Druk op Sluiten en je bent klaar.

BitLocker To Go is nu uitgeschakeld op uw schijf en de schijf is gedecodeerd.
Hoe BitLocker To Go uit te schakelen en verwijderbare schijven in Windows 7 te decoderen
Om het decoderingsproces in Windows 7 te starten, opent u het Configuratiescherm en gaat u naar "Systeem en beveiliging -> BitLocker-stationsversleuteling".

Het venster BitLocker-stationsversleuteling wordt geopend en u kunt alle stations op uw Windows 7-computer zien.

Scrol naar beneden om uw verwisselbare schijf te bekijken onder BitLocker To Go. Klik op " TurnLockLocker" waar het naast uw schijf wordt weergegeven.

De prompt BitLocker Drive Encryption wordt weergegeven en informeert u over de gevolgen van uw beslissing. Druk op Station decoderen .

Er wordt een voortgangsbalk weergegeven om u te laten weten hoe goed de taak vordert. Afhankelijk van de hoeveelheid gegevens op uw verwisselbare schijf kan het erg lang duren voordat het decoderingsproces 100 procent bereikt. Als u de schijf wilt verwijderen voordat het proces is voltooid, klikt u op Pauze .

Nadat de taak is onderbroken, kunt u uw schijf loskoppelen. Wanneer u klaar bent om de taak af te maken, plaatst u de schijf opnieuw en ontgrendelt u deze. De ontsleutelende voortgangsbalk verschijnt weer automatisch en begint waar hij was gebleven. Wanneer de taak is voltooid, ontvangt u een melding. Klik op Sluiten en je bent klaar.

Uw verwisselbare schijf wordt gedecodeerd en BitLocker To Go is uitgeschakeld.
OPMERKING: Als u BitLocker To Go uit Windows Verkenner probeert uit te schakelen, ziet u een venster waarin u kunt kiezen om het wachtwoord van uw schijf te verwijderen. Met deze optie kunt u BitLocker To Go-codering echter niet uitschakelen. Het dwingt je alleen maar om een andere manier te kiezen om je gecodeerde schijf te ontgrendelen.

De enige manier om de BitLocker To Go-codering in Windows 7 te verwijderen, is via het Configuratiescherm, met behulp van de eerder gedeelde stappen.
Wat is jouw ervaring met BitLocker To Go?
Aangezien je deze tutorial hebt gelezen, had je zeker wat ervaring met BitLocker To Go en versleutelde verwijderbare schijven, zoals USB-geheugensticks, externe harde schijven en meer. Voordat je dit artikel afsluit, deel je ervaringen met ons. Vind je het leuk om BitLocker To Go te gebruiken? Is het een goede coderingsoplossing? Heb je er problemen mee gehad? Laat het ons weten in de comments hieronder.