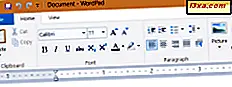Printers zijn een bekende aanwezigheid in huizen en kantoren over de hele wereld. Om iets op uw printer te kunnen afdrukken, moet u het op uw computer aansluiten en installeren. De meest gebruikelijke manier om dat te doen is door een USB-kabel te gebruiken. Als u niet weet hoe u dit moet doen, is deze gids iets voor u: we laten zien hoe u een lokale printer op een Windows-computer kunt instellen via een USB-verbinding. Laten we beginnen:
BELANGRIJK: deze handleiding beschrijft hoe u een lokale printer installeert met Windows en de functies die in het besturingssysteem zijn ingebouwd, voor het toevoegen van printers. We behandelen eerst Windows 10, vervolgens Windows 7 en vervolgens Windows 8.1. Last but not least geven we advies over het installeren van een lokale printer met behulp van het installatieprogramma van de fabrikant. Met een lokale printer bedoelen we het soort printer dat u rechtstreeks op uw computer aansluit via een USB-kabel. Als u een draadloze printer hebt, lees dan deze handleiding: Een draadloze printer installeren in uw thuisnetwerk.
Hoe u een lokale printer op uw Windows 10-computer installeert met behulp van ingebouwde wizards
In Windows 10 is het toevoegen van een lokale printer meestal net zo eenvoudig als het aansluiten op een USB-poort op uw pc en vervolgens de printer aanzetten. Open de app Instellingen om te zien of deze correct is geïnstalleerd of om een lokale printer via een parallelle poort te installeren. Een snelle manier om dat te doen is door te klikken of te tikken op het pictogram Instellingen in het menu Start .

Open in de app Instellingen het gedeelte Apparaten . U kunt opmerken dat de ondertitel "Bluetooth, printers, muis" zegt . De printers zijn het deel dat ons interesseert.

Selecteer vervolgens Printers & scanners aan de linkerkant van het venster en bekijk de sectie met dezelfde naam aan de rechterkant. Daar zie je de printers die al door Windows 10 zijn geïnstalleerd. Sommige zijn virtuele printers, zoals softwareconverters naar het PDF-formaat, of screenshot waarmee ze apps zoals Snagit vastleggen.

Nu zijn er twee mogelijkheden:
- De printer die u op de computer hebt aangesloten, is al geïnstalleerd door Windows 10 of
- De printer die u hebt aangesloten, is nog niet geïnstalleerd
Als u zich in de eerste situatie bevindt, bent u klaar: ga uw gang en gebruik uw printer. Als u zich in de tweede situatie bevindt, ziet u uw printer niet weergegeven. Schakel de printer in en klik of tik op de knop "Een printer of scanner toevoegen" .

Windows 10 begint met "zoeken naar printers en scanners" en toont alles wat het in een onderstaande lijst vindt. Als het uw lokale printer vindt, klik of tik erop.

Klik of tik vervolgens op de knop "Apparaat toevoegen" .

Als uw Windows 10-computer de lokale printer niet detecteert, klikt of tikt u op de koppeling met de tekst "De gewenste printer staat niet in de lijst" .

Windows 10 opent een wizard met de naam "Printer toevoegen" . Hier heb je een paar verschillende opties. Ze omvatten opties voor het toevoegen van netwerkprinters, evenals lokale printers. Kies de volgende optie als u een lokale printer wilt installeren:
- "Mijn printer is iets ouder. Help me hem te vinden.", Of
- "Voeg een lokale printer of netwerkprinter toe met handmatige instellingen"
We raden u aan de eerste te kiezen en de wizard te verlaten om naar uw printer te zoeken. Volg daarna de instructies van de wizard en de printer is geconfigureerd.

Als de computer de printer echter nog steeds niet detecteert, moet u ook de optie proberen waarmee u handmatige instellingen kunt kiezen. Zorg er echter voor dat u voordat u dat doet, de documentatie voor uw printer leest, omdat u hier details over moet opgeven.

Volg de wizard en voer de gegevens in die van u worden gevraagd.
Hoe u een lokale printer op uw Windows 7-computer installeert met behulp van ingebouwde wizards
In Windows 7, om een lokale printer te installeren, sluit u deze aan op een van de beschikbare USB-poorten en wacht even. De printer moet automatisch door het besturingssysteem worden gedetecteerd en geïnstalleerd.
Gebruik het Configuratiescherm om te zien of de printer automatisch is geïnstalleerd. Open het menu Start en klik vervolgens op de snelkoppeling op het configuratiescherm .

Open in het Configuratiescherm de "Hardware en apparaten" en klik vervolgens op "Apparaten en printers".

Als de printer automatisch door Windows 7 is geïnstalleerd, moet deze in het gedeelte Printers worden weergegeven.

Als de printer niet automatisch door uw Windows 7-computer is geïdentificeerd en geconfigureerd, klikt u op de knop "Een printer toevoegen" aan de bovenzijde van het venster.

Klik of tik vervolgens op de knop "Een lokale printer toevoegen" en voer de configuratie-instellingen van de printer handmatig in, net zoals ze in de documentatie worden beschreven.

Volg de wizard, voer de gevraagde gegevens in en je moet OK zijn.
Hoe een lokale printer op uw Windows 8.1-computer te installeren met behulp van ingebouwde wizards
In Windows 8.1 worden lokale printers die u via USB-kabels op uw computer aansluit, automatisch gedetecteerd en geïnstalleerd. Als het uwe echter niet is of als u een lokale printer gebruikt die u via een parallelle poort verbindt, is de eenvoudigste manier om het te installeren via de pc-instellingen . Sluit de printer op uw computer aan, open PC-instellingen en klik of tik op "PC en apparaten" aan de linkerkant.

Selecteer nu Apparaten in de kolom aan de linkerkant van het scherm.

Aan de rechterkant van het scherm ziet u de printer die wordt vermeld in het gedeelte Printers, als deze al is gedetecteerd en geconfigureerd door Windows 8.1.

Als dat niet werkt, of als u een meer conservatieve gebruiker bent, kunt u misschien liever het oude Configuratiescherm gebruiken .
Open het Configuratiescherm en ga naar "Hardware en geluiden" en vervolgens naar "Apparaten en printers". Als de printer is gedetecteerd door uw Windows 8.1-computer en deze al is geconfigureerd, moet deze worden weergegeven in het gedeelte Printers .

Als uw printer niet is ingesteld en correct is geïdentificeerd, kunt u deze handmatig installeren door te klikken op (of te tikken) op de knop 'Een printer toevoegen' aan de bovenkant van het venster.

Volg daarna de stappen van de installatiewizard om uw printer te installeren. Als het echter niet wordt gevonden door uw Windows 8.1-computer, klikt of tikt u op "De printer die ik wil, wordt niet vermeld."

Selecteer de optie "Voeg een lokale printer of netwerkprinter met handmatige instellingen toe" en voer de configuratiedetails van uw printer handmatig in.

U moet waarschijnlijk de documentatie van de printer lezen om precies te zien welke instellingen u moet aanbrengen om deze handmatig te installeren.
Hoe u een lokale printer op uw Windows-computer installeert met behulp van de installatiesoftware van de printer
Als uw printer wordt geleverd met de installatiesoftware, gebruikt u deze mogelijk liever om uw printer te installeren. Dit soort software heeft meestal extra hulpmiddelen, afhankelijk van uw printermodel. Download de media (cd of dvd) en plaats deze in uw dvd-lezer of ga online en download de stuurprogramma's van de website van uw printerfabrikant. Als u voor de laatste methode kiest, moet u ervoor zorgen dat u de juiste stuurprogramma's en software downloadt voor uw exacte printermodel en besturingssysteem.
Hier is een lijst met webpagina's van stuurprogramma's voor enkele van de meest populaire printers: Brother, Canon, Epson, HP, Samsung.

Meestal, zowel op optische media als wanneer u printersoftware downloadt, krijgt u een uitvoerbaar bestand dat u moet uitvoeren, genaamd setup.exe of iets dergelijks. Hiermee start u een installatiewizard en, afhankelijk van uw printermodel; je kunt meer of minder instellingen en opties krijgen. Met de setup-wizard voor onze Canon Pixma MX535 kunnen we de taal kiezen, de woonplaats selecteren en, belangrijker nog, de software kiezen die geïnstalleerd gaat worden. Naast de stuurprogramma's bundelen printerconfiguratiewizards gewoonlijk ook andere toepassingen voor het configureren van de printer, het personaliseren van afdrukken, maar ook voor scannen of kiezen als u een multifunctionele printer hebt.

Lees altijd wat elke toepassing doet en selecteer alleen die waarvan u denkt dat die nuttig zijn.
Conclusie
Zoals u in deze zelfstudie hebt gezien, is het installeren van een lokale printer eenvoudig als u deze via een USB-kabel op uw Windows-computer aansluit. Als het echter een oudere printer is of als u deze via een parallelle poort op uw computer aansluit, moet u deze mogelijk handmatig installeren. Hoe dan ook, nu weet u hoe u een lokale printer installeert. Als u vragen hebt, kunt u hieronder hieronder vragen in de sectie Opmerkingen. We beloven om te proberen ons best te doen om u te helpen.