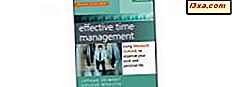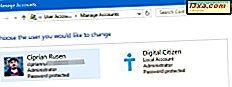
Om redenen die alleen bekend zijn bij Microsoft, hebben ze besloten om het gastaccount te verwijderen uit Windows 10. Vanaf juli 2015, beginnend met build 10159, is deze functie verdwenen uit Windows 10, zonder veel uitleg van Microsoft. Hoewel deze functie is verwijderd uit Windows 10, zult u verschillende websites tegenkomen die meerdere manieren beloven om het gastaccount in Windows 10 in te schakelen. Het probleem is dat al deze methoden niet werken of ze werken, maar ze maken een standaard lokaal gebruikersaccount, in plaats van een echte gastaccount. Dit is waarom de meest populaire oplossingen op het web niet werken, wat er gebeurt wanneer u het Guest- account in Windows 10 "inschakelt" en hoe u de problemen opruimt die u zelf hebt gegenereerd wanneer u dit doet:
Wat is het gastaccount in Windows?
Eerst en vooral is het belangrijk dat u begrijpt wat een Guest-account is en hoe het verschilt van standaard lokale gebruikersaccounts. Zoals uitgelegd in deze handleiding, is het gastaccount een bepaald lokaal gebruikersaccount met zeer beperkte rechten. Het heeft de volgende beperkingen:
- Het heeft geen wachtwoord en er kunnen geen wachtwoorden voor worden ingesteld.
- Het kan geen apps, desktop-apps of hardwareapparaten installeren.
- Het kan alleen de apps en desktopprogramma's gebruiken die op uw pc of apparaat waren geïnstalleerd toen het gastaccount was ingeschakeld.
- Het kan zijn accounttype, naam of foto niet wijzigen.
- Het kan de instellingen van andere gebruikersaccounts niet veranderen.
- Het heeft geen toegang tot de bibliotheken en gebruikersmappen van andere gebruikersaccounts.
- Het kan alleen bestanden op het bureaublad en zijn gebruikersmappen maken. Het kan nergens anders op uw pc of apparaat mappen en bestanden maken.
- De Guest-gebruikersaccount kan alleen door een beheerder worden in- of uitgeschakeld.
Helaas is deze functie beschikbaar op Windows 7, Windows 8.1 maar niet op Windows 10.
Een gastaccount is anders dan een standaard lokale gebruikersaccount omdat het nog minder rechten heeft . Een standaard lokale gebruikersaccount kan bijvoorbeeld de naam of afbeelding wijzigen en er kan een wachtwoord voor worden ingesteld, in tegenstelling tot het gastaccount.
Hoe de Guest-account in Windows 10 "in te schakelen"? De populairste oplossing op internet en waarom deze niet werkt!
Bij het zoeken op Google vindt u verschillende manieren om het gastaccount in Windows 10 in te schakelen. Een daarvan is het gebruik van het Configuratiescherm . Deze methode werkte alleen tot versie 10159, die in juli 2015 werd uitgebracht. In alle daaropvolgende builds werkt deze methode niet.
De meest populaire oplossing op het web zegt echter dat u de opdrachtprompt met beheerdersrechten moet openen en de volgende opdrachten moet uitvoeren:
- Typ net user Visitor / add / active: yes en druk op Enter.
- Typ net user Visitor * en druk tweemaal op Enter.
- Typ net localgroup users Visitor / delete en druk op Enter.
- Typ net localgroup guests Visitor / add en druk op Enter.
U kunt zien dat de stappen helemaal hieronder worden uitgevoerd, zonder fouten.

Veel mensen beweren dat het werkt omdat het geen fouten oplevert. Deze methode maakt echter geen GUEST ACCOUNT zoals die u hebt in Windows 7 of Windows 8.1. Met deze methode wordt alleen een lokaal, standaard gebruikersaccount gemaakt met de naam Bezoeker. Dat is het!
De mensen die deze handleiding hebben gemaakt, negeren een belangrijke informatie die wordt weergegeven door Windows 10 in Computerbeheer. Wanneer u Computerbeheer opent en naar " Lokale gebruikers en groepen" en vervolgens naar Groepen gaat, ziet u alle gebruikersgroepen op uw Windows 10-computer. Daar selecteert u de gebruikersgroep met de naam Gasten . In de eerdere procedure wordt de gebruiker Bezoekers toegevoegd aan de groep Gasten en verwijderd uit de groep Gebruikers .
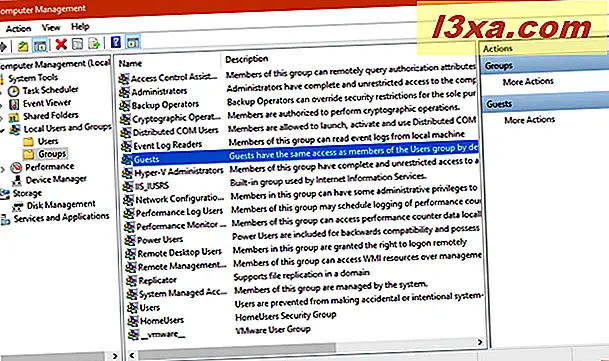
Lees de beschrijving van de groep Gasten : "Gasten hebben standaard dezelfde toegang als leden van de groep Gebruikers, behalve de gastaccount die verder wordt beperkt."

Dit betekent dat het Visitor-gebruikersaccount dat u hebt gemaakt dezelfde toegang heeft als leden van de groep Gebruikers . Het is geen Gast-account, dat verder wordt beperkt omdat Microsoft het Gast-account heeft uitgeschakeld in Windows 10 en uw nieuw aangemaakte account geen Gast heeft.
Hoe de Guest-account in Windows 10 "in te schakelen"? De op één na populairste oplossing op het web en hoe het uw computer verprutst!
Een andere methode die geadverteerd is om te werken, zelfs in Windows 10 Home, omvat het uitvoeren van een opdracht in de opdrachtprompt, zoals hieronder getoond: net user guest / active: yes .

U opent de opdrachtprompt met beheerdersmachtigingen, typt de opdracht, drukt op Enter en u krijgt te horen dat de opdracht is voltooid. Dit is wat er hierna gebeurt:
Als u naar het aanmeldscherm gaat in Windows 10, wordt het gastaccount niet weergegeven als een gebruikersaccount waarmee u kunt inloggen. Als u op de knop Start en vervolgens op uw gebruikersaccount klikt, ziet u Gast als gebruiker account waarnaar u kunt overschakelen.

Wanneer u echter op Gast klikt of tikt, komt u in het aanmeldscherm en wordt u daar gevraagd in te loggen met uw bestaande gebruikersaccount, niet met Gast . Ongeacht wat u doet om Windows 10 om te zetten in het weergeven van een gastaccount wanneer u erop klikt, Windows 10 verzendt u om u aan te melden met een ander gebruikersaccount.
Hoe de Guest-account in Windows 10 "in te schakelen"? De derde meest populaire oplossing op het internet en hoe het uw computer verprutst!
Een andere populaire oplossing op het web is het openen van de Local Security Policy Editor of gpedit. Daar gaat u naar "Beveiligingsinstellingen -> Lokaal beleid -> Toewijzing van gebruikersrechten" en zoekt u naar een beleid dat zegt: "Log locaal weigeren".

Dubbelklik op "Lokaal aanmelden weigeren ", verwijder Gast uit de lijst met gebruikersaccounts die zijn geblokkeerd om lokaal in te loggen en druk op OK.

Vervolgens gaat u in dezelfde tool naar 'Beveiligingsinstellingen -> Lokaal beleid -> Beveiligingsopties' en zoekt u naar 'Accounts: Guest-accountstatus'. Dubbelklik op dit beleid.

Stel vervolgens de status van de gastaccount in op Ingeschakeld en druk op OK.

Alles gaat goed, zonder problemen, maar hier volgt wat er gebeurt:
Als u naar het inlogscherm gaat in Windows 10, ziet u het gastaccount als een gebruikersaccount dat u kunt gebruiken om in te loggen. Als u op de knop Start en vervolgens op uw gebruikersaccount klikt, ziet u Gast als een gebruikersaccount dat u kan overschakelen naar.

Maar wanneer u zich aanmeldt bij de gastaccount, duurt het een eeuwigheid voordat Windows 10 uw account heeft voorbereid en na een tijdje wordt fout na fout weergegeven, zoals in de onderstaande afbeelding.

Het resultaat is dat u een onbruikbaar Guest-account krijgt in Windows 10.
Hoe dingen op te lossen en de problematische veranderingen terug te draaien
Nu duidelijk is dat u het gastaccount niet terug kunt krijgen in Windows 10 en u zich niet kunt aanmelden, laten we u dan kijken hoe u de problemen kunt oplossen die u zelf hebt gegenereerd:
Als u de eerste "oplossing" hebt gekozen en u hebt een gebruikersaccount met de naam Bezoeker gemaakt, dan heeft u alleen een standaard lokaal gebruikersaccount en geen gastaccount. Je had het sneller kunnen maken en noemde het alles wat je wilde, met behulp van deze tutorial: Hoe maak je een lokaal (niet-Microsoft) account aan in Windows 10, in 4 stappen. Als u het Visitor-account wilt blijven gebruiken, kunt u dit doen, zonder fouten, of u kunt het verwijderen met behulp van de instructies in deze handleiding: Gebruikersaccounts verwijderen in Windows.
Als u de tweede oplossing hebt gekozen die betrekking heeft op het uitvoeren van één opdracht ( net user guest / active: yes ), moet u de dummy Guest- account die u zojuist hebt gemaakt uitschakelen. Hiertoe start u de opdrachtprompt als beheerder. Typ vervolgens het commando net user guest / active: no en druk op Enter op je toetsenbord. Als de opdracht met succes is voltooid, is het dummy gastenaccount dat u hebt gemaakt nu uitgeschakeld en zijn uw problemen voorbij.
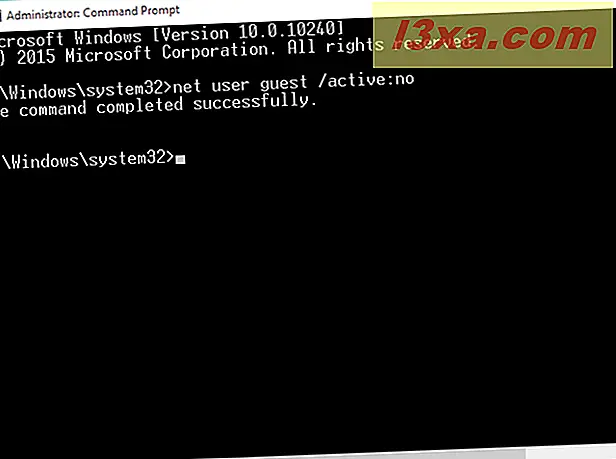
Als je voor de derde oplossing ging die de Local Security Policy Editor of gpedit gebruikte, volg dan dezelfde stappen en voer de tegenovergestelde instellingen uit die zijn beschreven in het vorige gedeelte van deze tutorial.
Conclusie
Helaas zijn er websites die tegen je liegen voor wat verkeer en snel geld. Ze verkopen je zelfs 'oplossingen' voor problemen die worden veroorzaakt door het feit dat een functie van Windows is verwijderd door Microsoft, die je niet kunt terugvinden, ongeacht wat je doet, zoals het gastaccount in Windows 10. Hopelijk je hebt deze handleiding gevonden, gelezen, gevolgd en je bent erin geslaagd om de problemen op te lossen die je voor jezelf hebt gecreëerd.