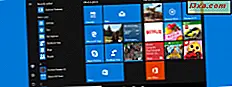
Of het nu Windows 10, Windows 7 of een andere oudere versie van Windows is, gebruikers houden en houden nog steeds van het Startmenu. Mensen die Windows 8.1 echter beter vonden, gaven de voorkeur aan de manier waarop het startscherm eruitzag en werkte, een startscherm dat (misschien wel) een betere versie van het klassieke startmenu is. Tegenwoordig luisterde Microsoft naar de overgrote meerderheid en besloot het Startmenu opnieuw te introduceren in Windows 10. Maar, in tegenstelling tot vroeger, kun je met Windows 10 kiezen of je wilt werken met een klassiek uitziend Startmenu, of je voorkeur hebt voor Start Menu weergegeven op volledig scherm, vergelijkbaar met het startscherm van Windows 8.1. U kunt als volgt het menu Start instellen vanuit Windows 10 om het volledige scherm te gebruiken.
Hoe het startmenu in te stellen om het hele scherm te nemen
Als u het startmenu wilt instellen om het volledige scherm te gebruiken, opent u eerst de app Instellingen. Een snelle manier om dit te doen, is door te klikken of te tikken op de knop Instellingen linksonder in het menu Start.

Klik of tik vervolgens op de knop Personalisatie.

Klik of tik links op het venster op Start.

Kijk nu aan de rechterkant van het venster naar een schakelaar die eenvoudig "Gebruik begin volledig scherm" wordt genoemd.

De schakelaar "Gebruik Start volledig scherm" is standaard uitgeschakeld, maar als u uw Startmenu op het hele bureaublad wilt zien, schakel het dan in.

Dat is alles! Vanaf nu zul je, wanneer je op de Start-knop drukt, niet langer het gebruikelijke, klassiek uitziende Startmenu zien. In plaats daarvan wordt het vervangen door iets dat lijkt op het startscherm dat u mogelijk bent gewend in Windows 8.1.

Conclusie
Zoals je kunt zien, kun je met Windows 10 het startmenu wijzigen in een startscherm. Je hoeft alleen hier en daar een paar klikken of tikken. Dat betekent dat u kunt genieten van Windows 10 terwijl u tegelijkertijd de startinterface gebruikt waar u van hield in Windows 8.1. Bovendien helpt deze optie veel als je een touchscreen-apparaat hebt. Als u suggesties, vragen of problemen heeft, aarzel dan niet om een reactie achter te laten in het onderstaande gedeelte.



