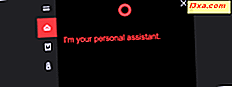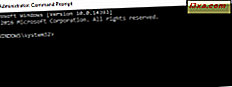Als u op internet wilt surfen, moet u een webbrowser gebruiken die meestal een navigatiebalk en een bladergebied bevat waarin u de websites kunt zien die u bezoekt. Dat wordt venstermodus genoemd, maar het is niet de enige manier om de webbrowser te gebruiken. Er is ook de modus voor volledig scherm die websites over uw gehele weergavegebied weergeeft. Of het beeldscherm nu te klein is en de resolutie te hoog of om een andere reden, het lijkt erop dat er nooit genoeg schermruimte beschikbaar is op onze beeldschermen. Vandaag laten we u zien hoe u Google Chrome, Mozilla Firefox, Microsoft Edge, Opera en de oude Internet Explorer in de modus voor volledig scherm op een Windows-pc kunt uitvoeren. Daar gaan we:
Wat gebeurt er wanneer u een webbrowser in de modus voor volledig scherm uitvoert?
Als een webbrowser in de modus voor volledig scherm wordt uitgevoerd, neemt de browser alle schermruimte in beslag die beschikbaar is. U ziet geen enkel onderdeel van uw bureaublad en er wordt geen taakbalk weergegeven. Als u op volledig scherm werkt, betekent dit ook dat de webbrowser niet langer de titelbalk, navigatiegereedschappen en knoppen zoals Back, Forward of Home weergeeft. Dat betekent dat u waarschijnlijk de aanraaktoetsen moet gebruiken, de knoppen op de websites die u bezoekt, muisbewegingen of sneltoetsen op uw toetsenbord om te navigeren. Om u een voorbeeld te geven, volgt hier een illustratie van hoe de website Digital Citizen eruitziet in Google Chrome in de venstermodus versus de weergavemodus voor volledig scherm:
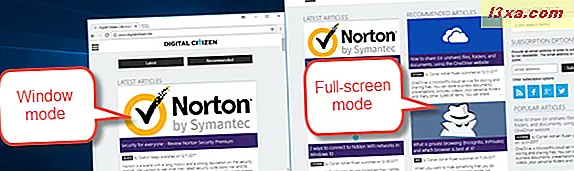
Google Chrome uitvoeren in de modus voor volledig scherm (F11)
De snelste manier om Google Chrome in de modus Volledig scherm uit te voeren, is door op de F11- toets op uw toetsenbord te drukken. Als u een laptop, converteerbaar of vergelijkbaar apparaat gebruikt met de Fn- toets op het toetsenbord, moet u mogelijk op Fn + F11 drukken in plaats van op F11 .
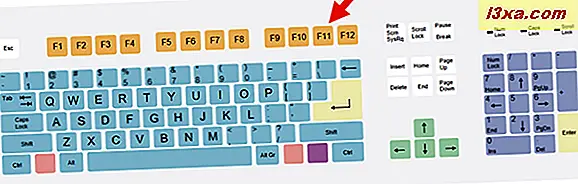
Een alternatieve manier om in de modus voor volledig scherm te komen in Google Chrome is om het menu te openen in de rechterbovenhoek van het venster. Klik op de knop met de drie stippen ( pas Google Chrome aan en beheer deze ) en vervolgens op de knop voor volledig scherm die hieronder is gemarkeerd, vlakbij de zoomoptie .
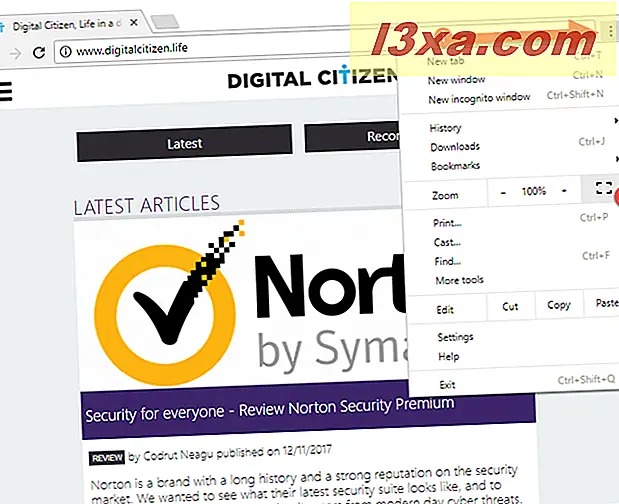
Ongeacht de methode die u kiest en wanneer u terug wilt gaan naar de normale venstermodus, drukt u op de F11- toets (of Fn + F11 ) op uw toetsenbord.
Mozilla Firefox uitvoeren in de modus voor volledig scherm (F11)
Als u Mozilla Firefox in de modus voor volledig scherm wilt uitvoeren, is de eenvoudigste manier om op de F11- toets op uw toetsenbord te drukken. Of, als u een laptop of een apparaat gebruikt met de Fn- toets op het toetsenbord, drukt u op de Fn + F11- toetsen.
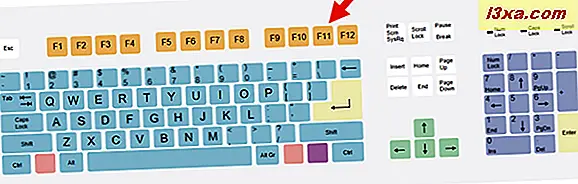
Een alternatieve methode om Mozilla Firefox in de modus Volledig scherm uit te voeren, is het menu te gebruiken. Klik of tik op de knop "hamburger" (menu Openen) in de rechterbovenhoek van het venster en klik of tik vervolgens op de knop Volledig scherm, nabij de zoomoptie .
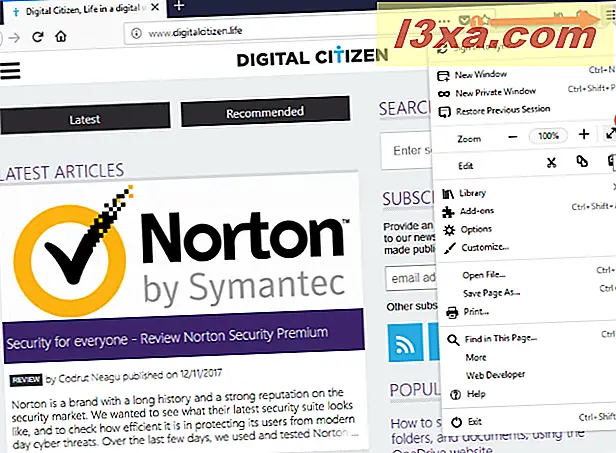
Om terug te gaan naar de venstermenu-modus in Mozilla Firefox, drukt u opnieuw op de F11- toets (of de Fn + F11 ) -toets op uw toetsenbord.
Internet Explorer uitvoeren in de modus voor volledig scherm
Als u Internet Explorer op volledig scherm wilt uitvoeren, drukt u op de F11- toets op uw toetsenbord. Als u een laptop of een vergelijkbaar apparaat met een compact toetsenbord gebruikt, moet u mogelijk op de Fn + F11- toetsen drukken in plaats van alleen op F11 .
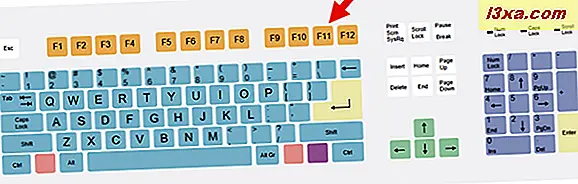
Een andere manier om Internet Explorer over te schakelen naar de modus Volledig scherm is om het menu te gebruiken. Klik of tik op de tandwielknop in de rechterbovenhoek van het venster ( Extra ), ga naar Bestand en klik of tik op de optie " Volledig scherm" .
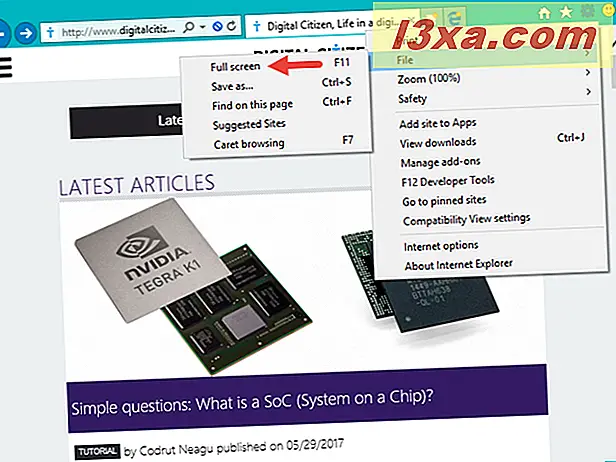
Als u Internet Explorer uit de modus Volledig scherm wilt halen, drukt u op de toets F11 (of Fn + F11 ) op uw toetsenbord.
Hoe Microsoft Edge in fullscreen-modus te gebruiken (F11 of Windows + Shift + Enter)
Als u Windows 10 Fall Creators Update of nieuwer uitvoert, kan Microsoft Edge in de modus Volledig scherm worden uitgevoerd door op de F11- toets op uw toetsenbord te drukken. Of, als u een laptop of een apparaat gebruikt met de Fn- toets op het toetsenbord, drukt u op de Fn + F11- toetsen.
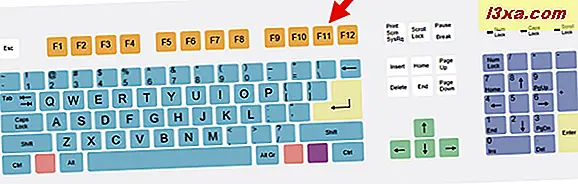
U kunt ook de muis gebruiken of aanraken: klik of tik op de knop met de drie stippen (Instellingen en meer) in de rechterbovenhoek van het venster en klik of tik vervolgens op de knop Volledig scherm, nabij de zoomoptie .
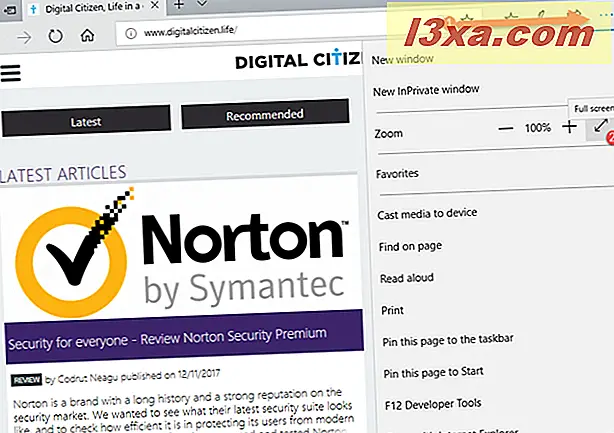
Druk nogmaals op de F11- toets (of de Fn + F11 ) -toets op uw toetsenbord om terug te gaan naar de standaardvensterzichtmodus.
Hoewel Microsoft Edge zich ontwikkelt tot een uitstekende webbrowser, is een van de eerdere problemen het feit dat het geen intuïtieve methode had om u het op volledig scherm te laten uitvoeren. Als u de zoomoptie niet eerder hebt gedeeld, hebt u een oudere versie van Windows 10. Lees deze zelfstudie voor informatie over welke versie u gebruikt: Welke versie, versie en type Windows 10 heb ik geïnstalleerd?
Gelukkig is dit een manier om Microsoft Edge op volledig scherm te laten werken, en dat is niet zo ingewikkeld: je moet tegelijkertijd op de Windows + Shift + Enter- toetsen op je toetsenbord drukken.
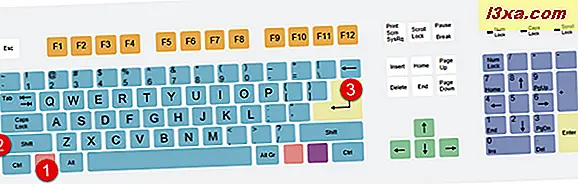
Druk nogmaals op dezelfde Windows + Shift + Enter- toetsen om terug te gaan naar de venstermodus in Microsoft Edge. Deze sneltoets ( Windows + Shift + Enter ) werkt voor alle universele Windows-app die u in de modus voor volledig scherm wilt uitvoeren, niet alleen voor Microsoft Edge.
Opera in de volledig-schermmodus uitvoeren (F11)
Als je in Opera op volledig scherm wilt werken, is de eenvoudigste manier om op de F11- toets op je toetsenbord te drukken. Of druk op Fn + F11 als u een compact toetsenbord heeft zoals op laptops en convertibles.
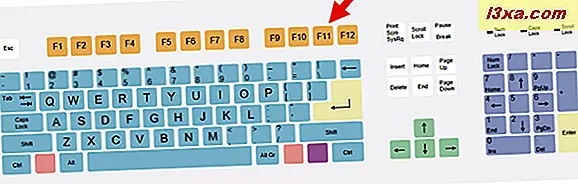
Een andere manier om volledig scherm te gebruiken, is door het menu van Opera te gebruiken: klik of tik op de Opera- knop in de linkerbovenhoek van het venster, ga naar pagina en klik of tik op ' Volledig scherm' .
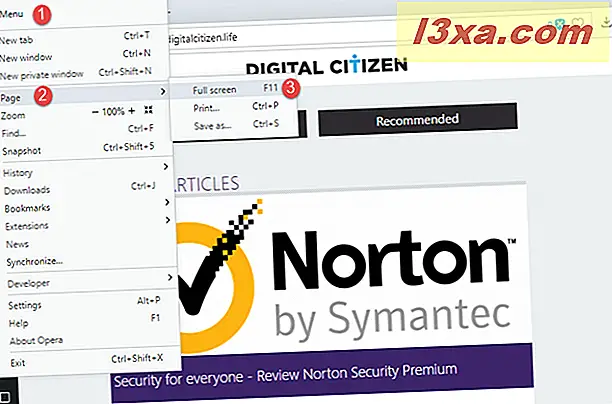
Om terug te keren naar de venstermodus in Opera, drukt u opnieuw op de F11 (of de Fn + F11 ) -toets op uw toetsenbord.
Conclusie
Nu weet u hoe u Google Chrome en alle andere belangrijke webbrowsers in de modus voor volledig scherm kunt gebruiken en hoe u eruit kunt komen. Als u nog niet geprobeerd hebt om uw favoriete webbrowser op volledig scherm te gebruiken, zou u dat moeten doen. Wie weet vind je het misschien leuker dan de normale venstermenu-modus. En nadat u het hebt getest, vergeet dan niet ons te laten weten in welke modus u verkiest en waarom. Daarvoor kunt u de onderstaande opmerkingen gebruiken.