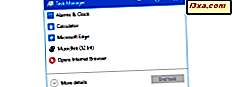
De Task Manager is altijd een van de handigste tools in Windows geweest, maar het is ook een van de meest saaie. Gelukkig was dat verleden tijd, omdat de nieuwe Task Manager van Windows 8.1 en Windows 10 een grote onderhoudsbeurt doormaakte. Nu ziet het er beter uit, het heeft nieuwe functies ontvangen en het is nuttiger dan ooit tevoren. Als u wilt weten wat er nieuw is en waarom u het vaker zou moeten gebruiken, lees dan dit artikel en ontdek:
1. Het is gemakkelijk te starten, zowel op het bureaublad als op de tablet
Het vinden van de weg naar de Task Manager is nog nooit zo gemakkelijk geweest. Alle oude methoden werken nog steeds, waaronder het rechtsklikken op de taakbalk op uw bureaublad en het kiezen van Taakbeheer door op "Ctrl + Shift + Esc" en "Ctrl + Alt + Del" te drukken . Bovendien voegen zowel Windows 10 als Windows 8 nog meer manieren toe om het te openen. U kunt het WinX power gebruikersmenu gebruiken in Windows 10 of zoeken naar Taakbeheer in het Startmenu of het Startscherm (vanaf Windows 8.1). Met zoveel opties, vindt u er zeker een die geschikt is voor u en uw apparaat naar keuze.

Lees dit artikel voor een volledige lijst van de vele manieren om deze tool te starten: 10 manieren om Taakbeheer te starten in Windows 10 en Windows 8.1.
2. Met de "Compact View" kunt u moeiteloos van applicatie wisselen
De eerste keer dat u de Compact View vanuit Task Manager ziet, is het waarschijnlijk dat u niet onder de indruk zult zijn. Het is tenslotte slechts een klein vierkantje met uw actieve apps. Geen details, geen info, alleen een lijst met namen. Hoewel dat misschien niet het idee van een technicus is van waarde, biedt het voor een tabletgebruiker met een goede mix van apps een eenvoudige manier om elke app te selecteren en er meteen naar over te schakelen. De details zijn er allemaal nog; je hoeft alleen maar te klikken of op 'Meer details' tikken om ze te bekijken.

Lees het volgende artikel voor meer informatie over het gebruik van deze compacte weergave : 9 dingen die u kunt doen vanuit de compacte weergave van de Taakmanager.
3. Het nieuwe tabblad "Processen" voegt een heleboel nuttige informatie toe
We weten wat Windows-gebruikers al heel lang denken: "Het tabblad Processen bestaat altijd al. Wat is er zo goed aan?". Hoewel een tabblad met dezelfde naam inderdaad al zo lang bestaat als u zich kunt herinneren, is het tabblad Processen in Windows 8.1 en Windows 10 niet hetzelfde als de oude versie. Voorbij zijn de talloze datakolommen en kleine cijfers, dit tabblad is veel dynamischer en leesbaarder en biedt informatie die het oude tabblad niet bevatte. U hebt nu kleurenkaarten die u in een oogopslag laten zien welke processen zwaardere bronnen zijn. U krijgt ook een boomstructuur die laat zien welke processen ouders zijn waarop het kind wordt verwerkt en een veel betere lay-out die het gemakkelijker maakt om te bepalen hoe uw bronnen standhouden. Alle oude details zijn er nog steeds; ze zijn net naar een nieuw tabblad verplaatst.
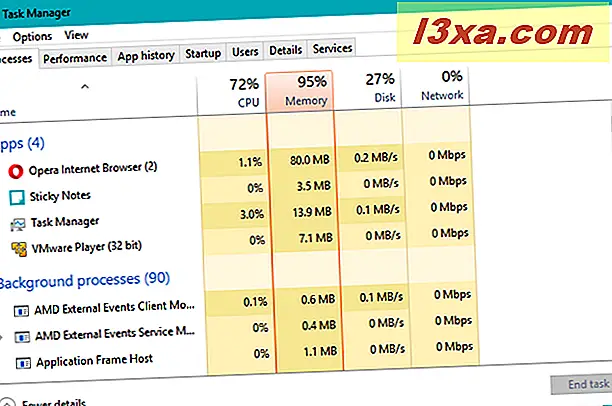
Lees dit artikel voor meer informatie over het tabblad Processen vanuit de Taakbeheer: bekijk lopende processen met de Taakbeheer en vermoord die middelen uit zwijnen.
4. U kunt tabbladen aanpassen om te bepalen welke gegevens worden getoond en hoe deze worden weergegeven
De Taakbeheer van Windows 10 en Windows 8.1 geeft u controle over de verschillende beschikbare tabbladen, om ervoor te zorgen dat u alles krijgt wat u nodig hebt en niets dat u niet wilt zien. U kunt verschillende kolommen selecteren om alternatieve gegevenspunten op te nemen, maateenheden voor bepaalde kolommen te wijzigen en zelfs te wijzigen hoe vaak Taakbeheer de weergegeven gegevens bijwerkt om de juiste balans te vinden tussen prestaties en gegevensnauwkeurigheid.
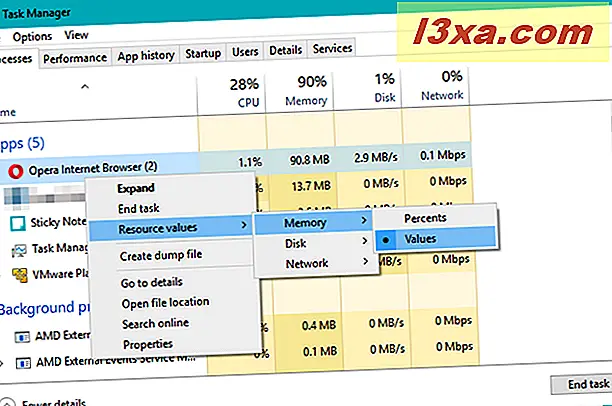
Lees dit artikel voor meer informatie over het aanpassen van de tabbladen van Taakbeheer : Wijzig de gegevens die worden weergegeven op het tabblad Processen in Windows 8 Taakbeheer.
5. Het tabblad "Prestaties" biedt handige grafieken om het gebruik van systeembronnen te bewaken
De oude Task Managers van Windows 7 en eerdere Windows-versies hadden een paar statische grafieken om u de processor en het geheugengebruik te laten zien, maar ze hadden geen detail en maatwerk was niet aanwezig. Windows 8.1 en Windows 10 hebben dat veranderd met het nieuwe tabblad Prestaties . U hebt nu toegang tot grafieken die CPU-, geheugen-, netwerk- en schijfgebruik omvatten, samen met een massa gegevens die voor elk worden weergegeven.
U kunt de Task Manager zelfs inkrimpen om alleen de grafiek weer te geven die u nodig hebt, zodat u een bron in realtime kunt monitoren zonder te veel schermruimte op te offeren.
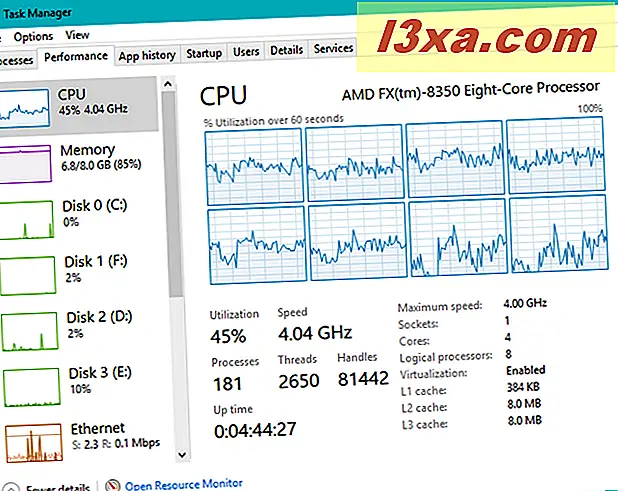
Raadpleeg dit artikel voor meer informatie over wat het tabblad Prestaties te bieden heeft: Systeembronnen in Windows beheren met Taakbeheer.
6. De Task Manager helpt u de universele Windows-apps bij te houden
De universele apps van Windows 8.1 en Windows 10 zijn spannend, maar ze kunnen je in de problemen brengen als je niet voorzichtig bent. Als u veel tijd doorbrengt op een mobiel apparaat met Windows 10 of Windows 8.1, zoals een tablet, 2-in-1 of smartphone, kunt u gemakkelijk verkwanselen in het toewijzen van gebruiksrechten voor uw gegevens van Netflix of uw batterij leeg laten met games. Gelukkig geeft het tabblad App-geschiedenis je alle informatie die je nodig hebt om bij te houden welke apps welke bronnen gebruiken. Controleer het vaak om erachter te komen welke apps eenvoudig moeten zijn.

Lees dit artikel voor meer informatie over de functies op het tabblad App-geschiedenis : ontdek welke Windows-apps de meeste bronnen gebruiken met behulp van Taakbeheer.
7. U kunt opstarttoepassingen controleren met Taakbeheer
Misschien wel de grootste van de nieuwe functies die de Task Manager van Windows 10 en Windows 8.1 biedt, is de mogelijkheid om uw lijst met opstartprogramma's te controleren. Het tabblad Opstarten toont een lijst met alle toepassingen die zijn ingesteld om te worden uitgevoerd wanneer uw apparaat opstart en geeft u een idee van hoeveel elk van hen uw opstarttijd beïnvloedt. Als u een app vindt die de opstarttijd te veel verhoogt en het is een app die u niet nodig hebt, kunt u deze eenvoudig uitschakelen om te voorkomen dat deze automatisch wordt uitgevoerd.
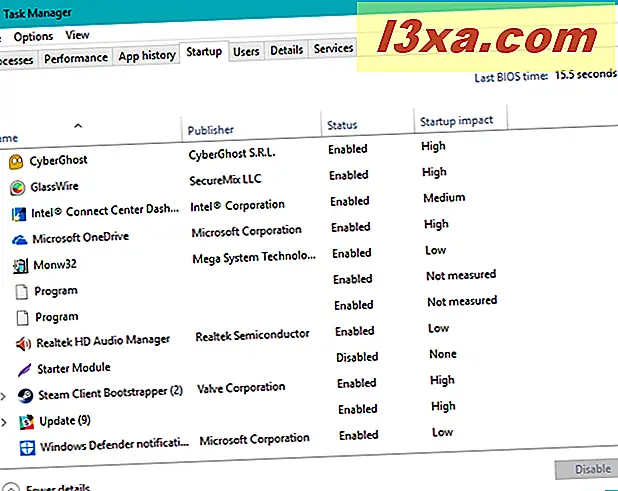
Lees dit artikel voor meer informatie over het beheer van uw startups met Taakbeheer : Evalueer en beheer opstarttoepassingen in Windows met Taakbeheer.
8. U kunt alle aangemelde gebruikersaccounts controleren via het tabblad "Gebruikers"
Als u te veel accounts hebt aangemeld op één computer, kunt u bronnen verspillen en leiden tot slechte prestaties. Als je het zelf wilt zien, kijk dan eens naar het tabblad Gebruikers van Taakbeheer . Op dit handige tabblad kunt u zien welke gebruikers ingelogd blijven en welke applicaties momenteel worden uitgevoerd in hun sessie. U kunt zien hoeveel van uw bronnen worden opgeslokt door offline gebruikers, log ze uit of stuur ze een bericht rechtstreeks vanuit de Taakbeheer .
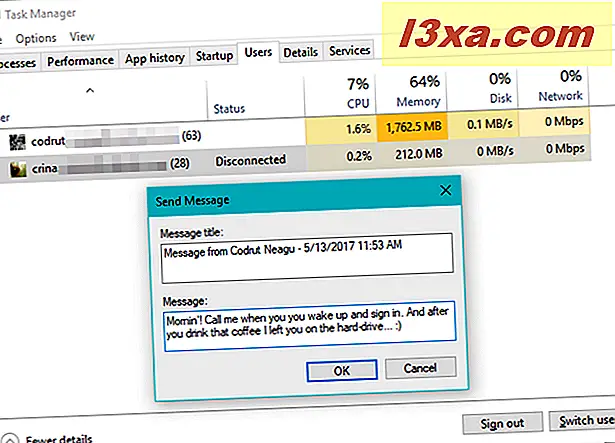
Voor een volledig overzicht van de functies die worden aangeboden op het tabblad Gebruikers, bekijkt u dit artikel: Inlogaccounts beheren met Taakbeheer in Windows.
9. Het tabblad "Details" biedt meer informatie dan u ooit nodig zou kunnen hebben
Ervaren gebruikers zijn waarschijnlijk goed op de hoogte van de enorme hoeveelheid gegevens die voorheen beschikbaar was op het tabblad Processen van Taakbeheer in oudere versies van Windows, zoals Windows 7 of Windows Vista. Dergelijke gebruikers zijn misschien een beetje teleurgesteld of zelfs geïrriteerd als ze naar het nieuwe tabblad Processen gaan en ontdekken dat alle gedetailleerde gegevens ontbreken. Als u een van deze gebruikers bent, maakt u zich geen zorgen, alle gegevens die u mist en nog veel meer wachten op u in het tabblad Details . Bekijk de lijst met beschikbare kolommen voor dit tabblad en u vindt bijna 40 gegevenspunten die u kunt toevoegen of neerzetten voor een hyper-gedetailleerd real-time overzicht van wat uw processen aan het doen zijn. Bovendien kunt u nu bepaalde apps koppelen aan specifieke kernen van uw processor, de actieve prioriteit van uw processen wijzigen en processen één voor één of een hele boom tegelijkertijd vernietigen.
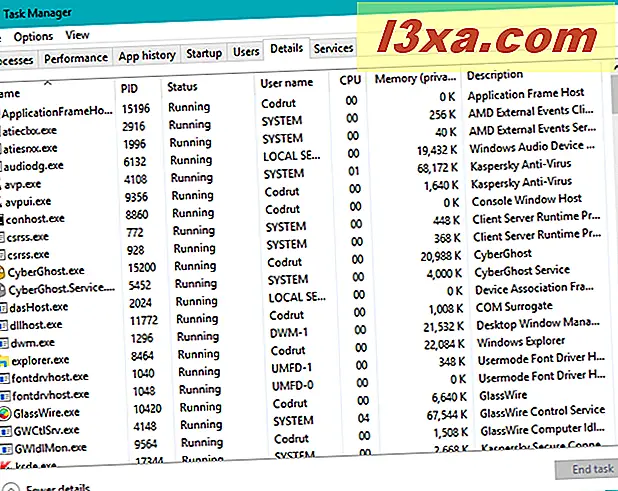
Lees dit artikel voor meer informatie over het tabblad Details : De lopende processen weergeven en beheren met Taakbeheer vanuit Windows.
10. Snel diensten bekijken en beheren zonder het Configuratiescherm te hoeven openen
Wilt u weten welke services op uw systeem worden uitgevoerd? Wilt u een service in- of uitschakelen om te besparen op het gebruik van systeembronnen? U moet naar het Configuratiescherm of de Computer Management Console gaan, nietwaar? Niet meer!
De Task Manager van Windows 10 en Windows 8.1 heeft een volledig tabblad gewijd aan eenvoudig servicebeheer. Als u gedetailleerder beheer wilt krijgen, geeft dit u ook een directe link naar de juiste pagina in het configuratiescherm .

Als u wilt weten wat het tabblad Services te bieden heeft, leest u ons artikel over het onderwerp: Windows-services beheren met Taakbeheer.
Conclusie
Zoals je ziet, is er veel gaande in de Task Manager vanuit Windows 10 en Windows 8.1. De tabbladen geven u veel informatie en een aanzienlijke hoeveelheid controle over het systeem. U kunt vanaf hier bronnen volgen, startups beheren en services en processen doden. De slanke look is intuïtief voor niet-ingewijden, maar de rijkdom aan kennis is genoeg om zelfs de techneuten gelukkig te houden. Zorg ervoor dat u de Task Manager een blik op uw Windows 10- of Windows 8.1-apparaat geeft, want het is de moeite waard.



