
In deze handleiding leert u hoe u een taak op aanvraag uitvoert, hoe u een bestaande taak beëindigt, uitschakelt, importeert, exporteert en verwijdert. Om dingen duidelijker te maken, zal ik ook gebruiksvoorbeelden delen, zodat u het beste kunt maken van deze krachtige tool - de Taakplanner .
Raadpleeg dit artikel voor meer informatie over het openen van de Task Scheduler- toepassing: Bladeren door de Taakplanner en Meer informatie over bestaande taken.
Belangrijk : de opties en instellingen in deze handleiding zijn van toepassing op Windows 7, Windows 8 en Windows 8.1.
Hoe een bestaande taak uit te voeren of te beëindigen
Met Taakplanner kunt u een taak op aanvraag uitvoeren, ongeacht wanneer deze is ingesteld om te worden uitgevoerd. Navigeer door de mappen in de Taakplannerbibliotheek om de taak te vinden die u wilt uitvoeren.

Selecteer de taak en klik of tik in het deelvenster rechts onder Geselecteerd item op Uitvoeren .

U kunt een taak alleen op verzoek uitvoeren als deze is ingeschakeld. Als de taak is uitgeschakeld, is de knop Uitvoeren niet zichtbaar.
De taak kan ook niet handmatig worden uitgevoerd als de instelling "Sta toe te staan taak op aanvraag uitvoeren" niet is geselecteerd. In dit geval is de knop Uitvoeren zichtbaar maar wanneer u erop drukt, krijgt u een bericht zoals hieronder: "Als u deze taak op verzoek wilt uitvoeren, opent u het dialoogvenster Taakeigenschappen en schakelt u het selectievakje Sta taak op verzoek in. op het tabblad Instellingen " .

Als u de taak op aanvraag wilt uitvoeren, selecteert u deze en klikt u op Eigenschappen . Ga vervolgens naar het tabblad Instellingen en vink het selectievakje "Sta taak op verzoek uitvoeren" aan .

U kunt voorkomen dat een actieve taak wordt voltooid door deze te beëindigen. Hiertoe selecteert u de taak en klikt u onder Geselecteerd item op Einde .

Als uw taak de optie "Als de lopende taak niet stopt wanneer daarom is aangevraagd, force it laten stoppen" is ingeschakeld, wordt de taak gedwongen om te stoppen als deze niet stopt wanneer u deze probeert te beëindigen. U kunt deze instelling aanpassen door de taken ' Eigenschappen ' te bewerken: ga naar het tabblad Instellingen en vink het vakje aan dat zegt: 'Als de lopende taak niet stopt wanneer daarom wordt gevraagd, dwing hem dan om te stoppen' .

Hoe een taak in te schakelen, uit te schakelen of te verwijderen
Als u wilt voorkomen dat een taak gedurende een bepaalde periode wordt uitgevoerd, kunt u deze uitschakelen. Wanneer een taak is uitgeschakeld, wordt deze niet op schema of op aanvraag uitgevoerd, maar blijft deze in de taakbibliotheek staan . Een uitgeschakelde taak kan op elk moment worden ingeschakeld. Selecteer de taak waarin u bent geïnteresseerd en klik of tik op Uitschakelen in het paneel Geselecteerd item .
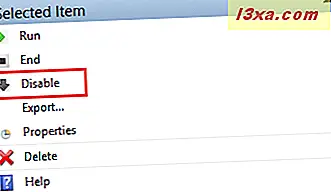
Als een taak is uitgeschakeld, kunt u deze inschakelen. Eenmaal ingeschakeld, wordt de taak volgens schema uitgevoerd en kan deze op aanvraag worden uitgevoerd. Selecteer de taak die u wilt inschakelen en klik of tik op de knop Inschakelen in het paneel Geselecteerd item .

Als u niet langer een taak wilt uitvoeren, kunt u deze verwijderen. Met deze actie wordt de taak volledig uit de taakbibliotheek verwijderd . Kies de taak die moet worden verwijderd en klik in het item 'Geselecteerd item' op of tik op Verwijderen .

Hoe een taak te importeren en exporteren
Met Taakplanner kunt u een taak exporteren, zodat deze kan worden geïmporteerd en gebruikt door andere gebruikers of op andere computers. De taak wordt geëxporteerd naar een XML-bestand dat alle eigenschappen van de taak, triggers, acties, voorwaarden en instellingen bevat. Als u een taak wilt exporteren, selecteert u deze en klikt of tikt u op de knop Exporteren .

Typ de naam voor uw geëxporteerde taak en selecteer de locatie waar u deze wilt opslaan. Klik of tik vervolgens op Opslaan .

Als u een taak wilt importeren, moet u de locatie weten van het XML-bestand waarnaar de taak is geëxporteerd. Klik of tik op de taakknop Importeren in het deelvenster Handelingen om deze te importeren.

Selecteer het XML-bestand en klik of tik op Openen .

De taak wordt geïmporteerd en de eigenschappen worden weergegeven, zodat u aanvullende wijzigingen kunt aanbrengen, afhankelijk van uw voorkeuren.
Conclusie
Zoals u in deze tutorial kunt zien, biedt Task Scheduler een breed scala aan opties voor het beheren en bewerken van taken. Als u met meerdere apparaten werkt, geniet u van de mogelijkheid om bestaande taken te exporteren en ze op andere apparaten te importeren.
Voor meer tips en trucs over het gebruik van de Taakplanner, aarzel niet om de hieronder aanbevolen artikelen te lezen.



