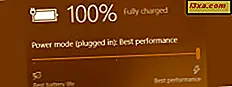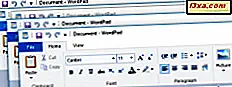
Het minimaliseren en maximaliseren van apps in Windows is eenvoudig en intuïtief. Er zijn echter veel manieren om deze taken uit te voeren, en sommige werken beter dan andere, afhankelijk van uw situatie. Soms is het misschien net zo eenvoudig als klikken of tikken op een knop, maar soms is het eenvoudiger om het toetsenbord te gebruiken. Als u alle manieren wilt kennen om apps en games in Windows te minimaliseren en te maximaliseren, lees dan deze tutorial:
Wat betekent het om een app in Windows te minimaliseren of te maximaliseren?
Hoewel de meeste mensen waarschijnlijk weten wat het minimaliseren en maximaliseren van een venster betekent, willen we dit, om zeker te zijn, beginnen met deze gids door te zeggen dat:
- Het minimaliseren van een app betekent dat het zijn venster verbergt van je bureaublad, zonder de app te sluiten. Wanneer een app-venster wordt geminimaliseerd, kunt u het in de oorspronkelijke staat herstellen, met andere woorden, het terugbrengen om te bekijken, door op de knop op de taakbalk te klikken of erop te tikken.
- Maximaliseren van een app betekent dat je deze zo groot maakt als je desktop. Een gemaximaliseerde app beslaat de volledige beschikbare schermruimte, met uitzondering van de Windows-taakbalk.
Om u een voorbeeld te geven: hier is een gemaximaliseerd Microsoft Edge-venster, waar we onze website hebben geladen. Zoals u kunt zien, is het hele scherm nodig en is het voor u en voor het midden.
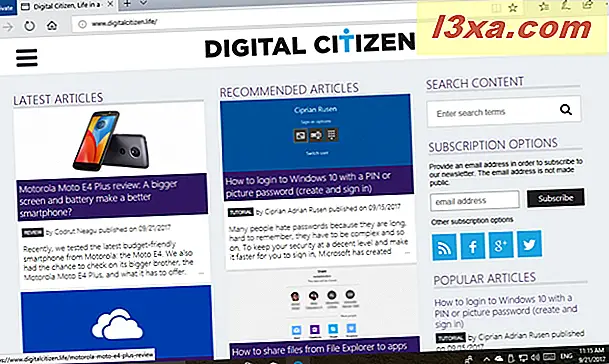
Wanneer de Microsoft Edge-app wordt geminimaliseerd, wordt deze niet langer op het bureaublad weergegeven. Het pictogram wordt echter weergegeven op de taakbalk van Windows. Een klik of tik erop herstelt het Microsoft Edge-venster naar de vorige status.

Laten we nu eens kijken naar alle manieren voor het minimaliseren en maximaliseren van apps in Windows:
1. Minimaliseer of maximaliseer apps door te klikken of te tikken op de knoppen in de rechterbovenhoek
De bekendste methode om een app te minimaliseren of maximaliseren, is door op de knop Minimaliseren of Maximaliseren te klikken of erop te tikken, afhankelijk van wat u wilt doen. De standaard apps van de Windows-besturingssystemen en de meeste apps van derden hebben de knoppen Minimaliseren en Maximaliseren in de rechterbovenhoek van hun app-venster. De knop Minimaliseren wordt meestal weergegeven als een onderstrepingsteken, terwijl de knop Maximaliseren eruit ziet als een leeg vierkant.
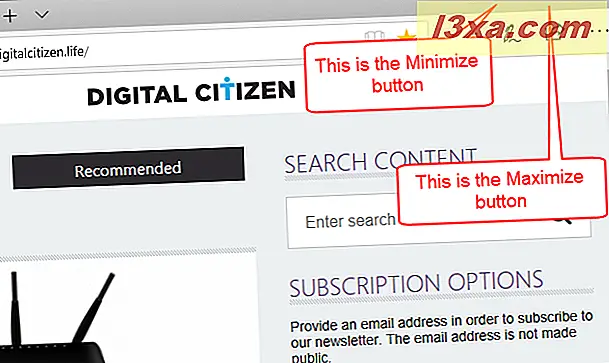
Wanneer het venster van de app al is gemaximaliseerd, verandert de knop Maximaliseren zodat het lijkt op twee vierkanten boven elkaar. Als u op de knop Maximaliseren klikt of tikt, keert het app-venster terug naar de oorspronkelijke vorm voordat het werd gemaximaliseerd.
 Om de geminimaliseerde app terug te brengen naar de vorige staat, klikt of tikt u op de knop op uw taakbalk.
Om de geminimaliseerde app terug te brengen naar de vorige staat, klikt of tikt u op de knop op uw taakbalk.
2. Minimaliseer apps door op hun taakbalkpictogrammen te klikken of erop te tikken
Een andere bekende methode om apps te minimaliseren, is door op hun pictogrammen in de taakbalk te klikken of erop te tikken. Wanneer u bijvoorbeeld een app als Microsoft Edge opent, wordt in Windows 10 een pictogram weergegeven op de taakbalk. Wanneer u erop klikt of erop tikt, wordt het Microsoft Edge-app-venster geminimaliseerd. Als u nogmaals op hetzelfde pictogram klikt of tikt, wordt de app hersteld naar de vorige staat, die al dan niet is gemaximaliseerd.
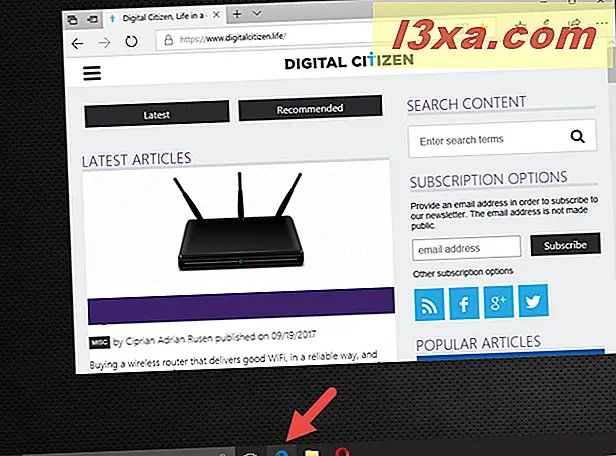
3. Minimaliseer of maximaliseer apps met behulp van hun venstermenu
Een andere methode die in elke situatie werkt, is door het app-venstermenu te gebruiken. Om dit menu te openen, hebt u twee opties: klik met de rechtermuisknop (of tik en houd ingedrukt) op de titelbalk van het app-venster of druk tegelijkertijd op de toetsen Alt + Spatie op uw toetsenbord. Kies degene die u verkiest: beide methoden geven een menu weer zoals in de onderstaande schermafbeelding. Klik of tik in dit menu op Minimaliseren of Maximaliseren, afhankelijk van wat u met het venster van de app wilt doen.
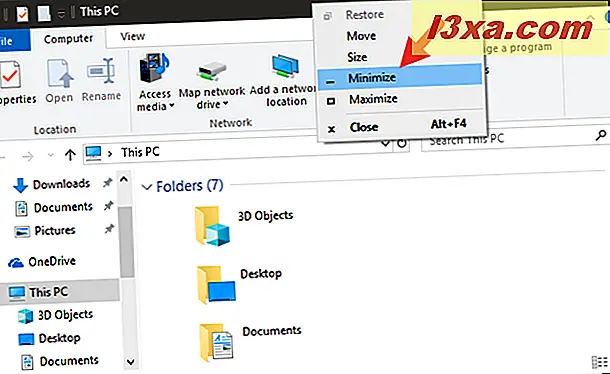
Merk op dat als u de sneltoets Alt + Space gebruikt, u verder kunt gaan door vervolgens op de toetsen N of X te drukken. Als u op Alt + spatie + N drukt, minimaliseert u het app-venster en als u op Alt + spatie + X drukt , maximaliseert u het.
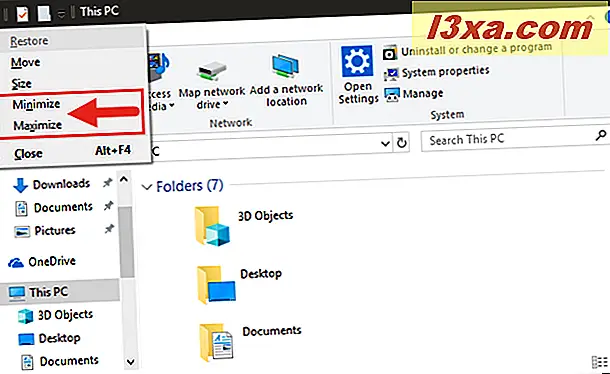
Als u Windows in een andere taal dan Engels gebruikt, moet u mogelijk andere sleutels gebruiken in plaats van de N en X. Je kunt vinden welke door te kijken naar de onderstreepte letters uit de opties Minimaliseren en Maximaliseren in het menu Alt + Spatie .
4. Minimaliseer of maximaliseer apps in het snelmenu van hun taakbalkvoorbeeld
In Windows 10 en Windows 8.1 kunt u apps minimaliseren of maximaliseren vanuit het voorbeeld van de taakbalkapp. Beweeg uw cursor over de app die u wilt maximaliseren of minimaliseren. Na een korte tijd zou je een voorbeeld van de app moeten krijgen, net als in de onderstaande schermafbeelding.

Klik met de rechtermuisknop of houd het app-voorbeeld ingedrukt. Klik vervolgens in het contextmenu dat verschijnt, op / tik op Minimaliseren of Maximaliseren, afhankelijk van de huidige status van het app-venster en wat u wilt doen.
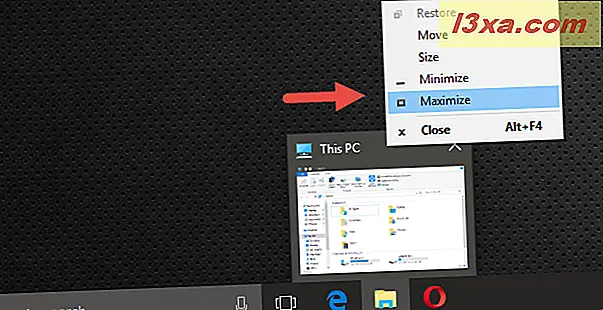
Als de app al is geminimaliseerd, krijgt u alleen de optie om het te maximaliseren . Ook als de app al is gemaximaliseerd, krijg je alleen de optie om deze te minimaliseren.
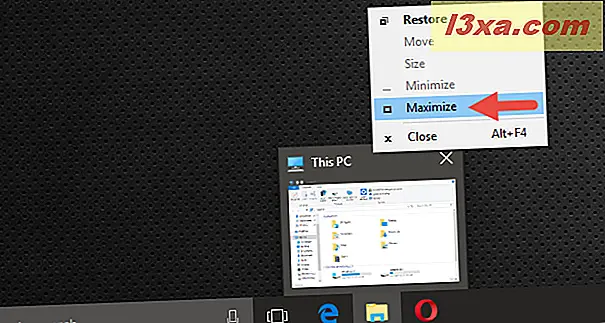
5. Minimaliseer of maximaliseer de huidige app met behulp van het toetsenbord
Sommige mensen geven er de voorkeur aan het toetsenbord zoveel mogelijk te gebruiken in plaats van de muis of het aanraakscherm te gebruiken. Als u hetzelfde bent, vindt u deze methode misschien leuk om apps te minimaliseren of te maximaliseren:
- Om de huidige app die u gebruikt te minimaliseren, drukt u tegelijkertijd op het Windows-logo + Pijl- omlaag op uw toetsenbord. Als de huidige status van het app-venster dat u wilt minimaliseren is gemaximaliseerd, heeft deze sneltoets een tussenstap waarin het venster van de app zijn standaardgrootte op uw bureaublad heeft (niet geminimaliseerd of gemaximaliseerd, alleen een normaal venster).
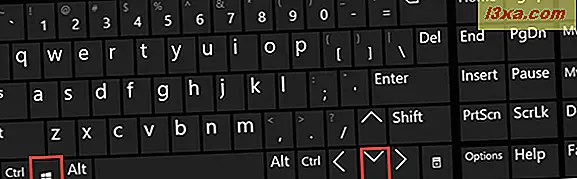
- Om de huidige app die u gebruikt te maximaliseren, drukt u tegelijkertijd op de pijltoetsen van Windows-logo + Pijl-omhoog op uw toetsenbord. Als de huidige status van het app-venster dat u wilt maximaliseren is geminimaliseerd, heeft deze sneltoets een tussenstap waarin het venster van de app zijn normale grootte op uw bureaublad heeft (niet geminimaliseerd of gemaximaliseerd, alleen een normaal venster).
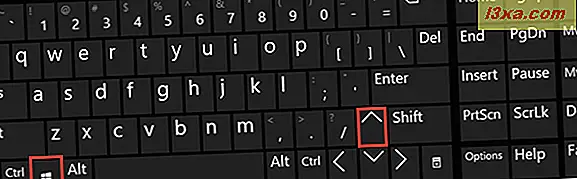
6. Minimaliseer alle apps op uw bureaublad met behulp van de knop "Bureaublad weergeven"
Als u niet alleen een bepaald app-venster wilt minimaliseren, maar u wilt liever alles minimaliseren dat op uw bureaublad wordt geopend, dan kunt u dit doen door op de knop Bureaublad weergeven te klikken of erop te tikken. Je vindt deze knop aan het rechteruiteinde van je taakbalk.
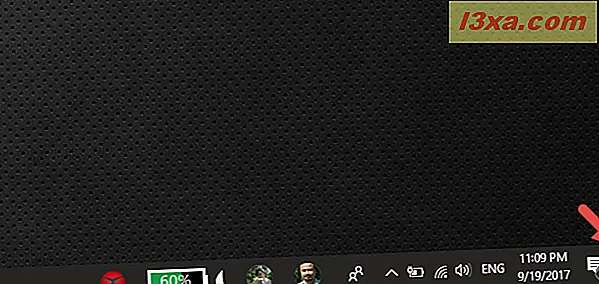
Door nogmaals op de knop Bureaublad weergeven te klikken of erop te tikken, worden alle vensters van apps teruggezet naar hun oorspronkelijke grootte en plaats, op uw bureaublad.
7. Minimaliseer alle apps op uw bureaublad met behulp van uw toetsenbord
Een andere manier om alle vensters van apps vanaf uw bureaublad in één keer te minimaliseren, is door tegelijkertijd op de Windows-logo + M- toetsen op uw toetsenbord te drukken.
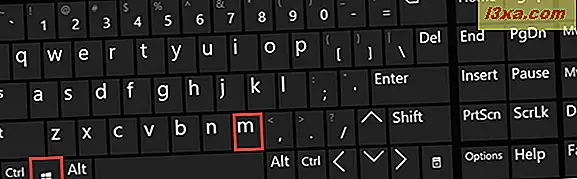
Als u alle geopende vensters van apps in hun oorspronkelijke staat op uw bureaublad wilt herstellen, gebruikt u de sneltoets Windows-logo + Shift + M.
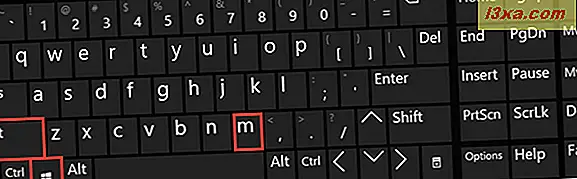
Conclusie
Het minimaliseren en maximaliseren van apps-vensters zijn eenvoudige taken die op verschillende manieren kunnen worden uitgevoerd. De meeste werken op dezelfde manier, ongeacht de Windows-versie die u gebruikt. Hopelijk hebben we je enkele methoden laten zien die je niet kende. Als je anderen kent, deel deze dan in de reacties hieronder en we zullen dit artikel updaten.