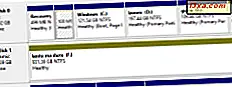Een van de sterke punten van File Explorer (in Windows 10 en Windows 8.1) en Windows Explorer (in Windows 7) is het aantal verschillende manieren waarop de gebruiker de inhoud van zijn pc kan zien. Of het nu gaat om een kale lijst met bestandsnamen of een weergave met afbeeldingen in miniaturen van grote omvang, deze app maakt het gemakkelijk voor iedereen om de gegevens te bekijken in een vorm die het beste bij hun inhoud past. Zowel File Explorer als Windows Explorer proberen de weergave automatisch aan te passen aan het meest voorkomende type bestanden in een bepaalde map. In dit artikel laten we u zien hoe u met Verkenner / Windows Verkenner alle beschikbare weergaven kunt gebruiken en de verschillen tussen beide kunt uitleggen, zodat u productiever kunt zijn wanneer u door de bestanden op uw Windows-pc bladert:
Een paar startnotities
Windows Explorer, de ingebouwde bestandsbeheerder van Windows 7, maakt al geruime tijd deel uit van de besturingssystemen van Microsoft. In Windows 10 en Windows 8.1 werd de naam gewijzigd in Bestandsverkenner en de app op verschillende manieren geüpgraded. Maar als het gaat om Views, werken de nieuwe apps op dezelfde manier als hun voorganger uit Windows 7.
In dit artikel praten we over de Windows / File Explorer die deel uitmaakt van Windows 10, Windows 7 en Windows 8.1. Om het simpel te houden, gebruiken we schermafbeeldingen die voornamelijk in Windows 10 zijn gemaakt, maar waar nodig, voegen we ook screenshots toe van Windows 7 of Windows 8.1. Voordat we kunnen zien hoe we de Views van Windows / File Explorer efficiënter kunnen gebruiken, laten we eerst zien hoe we ze kunnen bereiken:
Hoe toegang te krijgen tot de Views in de File Explorer vanuit Windows 10 en Windows 8.1
Zowel in Windows 10 als in Windows 8.1 is File Explorer de gemakkelijkste manier om op de taakbalk te klikken of erop te tikken.
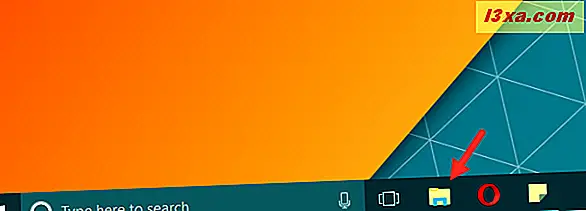
Wanneer Bestandsverkenner wordt geopend, kunt u zien dat het een lint bevat en veel meer opties dan de oude Windows Verkenner deed in Windows 7. Voor deze zelfstudie houden we ons echter alleen bezig met het tabblad Weergave op het lint en hoe het te gebruiken efficiënt.
Klik of tik op het tabblad Weergave bovenaan en bekijk het gedeelte Layout . Hier ziet u de beschikbare weergaveopties : pictogrammen (extra groot, groot, gemiddeld, klein), lijst, details, tegels en inhoud.
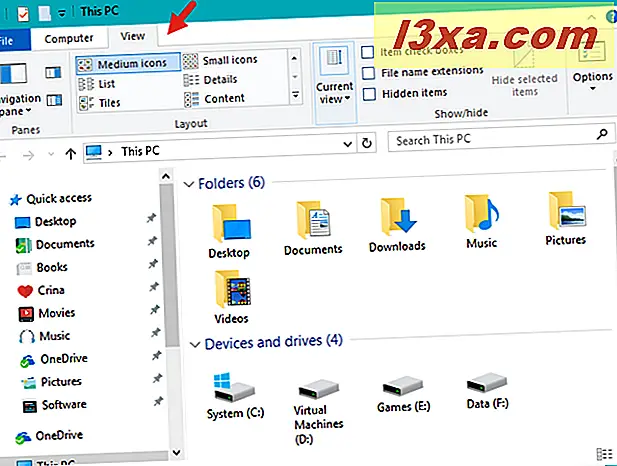
Een andere manier om bij de weergaven te komen, is door met de rechtermuisknop te klikken of ergens in een lege ruimte te tikken en vast te houden vanuit het venster Bestandsverkenner . Klik vervolgens in het contextmenu op Views en je ziet dezelfde opties als hierboven: Pictogrammen (extra groot, groot, medium, klein), Lijst, Details, Tegels en Inhoud.
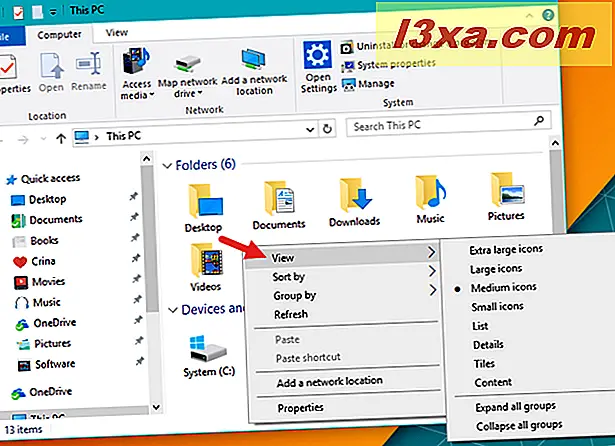
Hoe toegang te krijgen tot de Views in Windows Verkenner vanuit Windows 7
De snelste manier om Windows Verkenner te openen, is door op het pictogram van de kleine map op de taakbalk te klikken, die standaard aanwezig is.
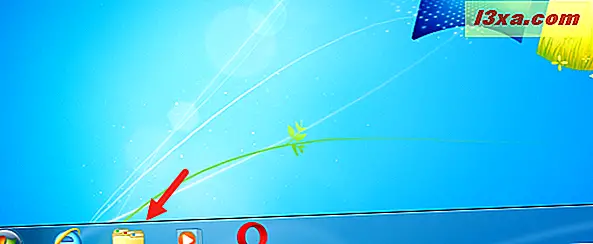
Als u om een of andere reden dit pictogram niet ziet in uw taakbalk, raadpleegt u onze zelfstudie De complete handleiding voor het personaliseren van de taakbalk in Windows 8.1 en Windows 7.
Er zijn drie manieren om de beschikbare weergaven te bekijken en de standaardweergave is Gemiddelde pictogrammen .
Als Windows Verkenner open is, kijk in de rechterbovenhoek van het venster. U zou een klein vervolgkeuzemenu moeten zien met een pictogram ernaast dat er anders uitziet, afhankelijk van de gekozen weergave.
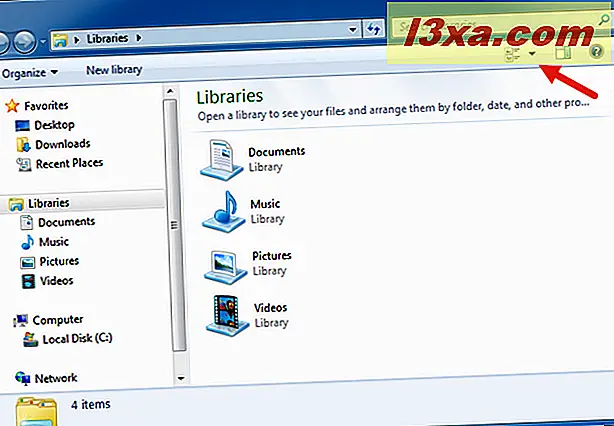
Klik op de naar beneden wijzende pijl en u ziet een lijst met opties: pictogrammen (extra groot, groot, gemiddeld, klein), lijst, details, tegels en inhoud.
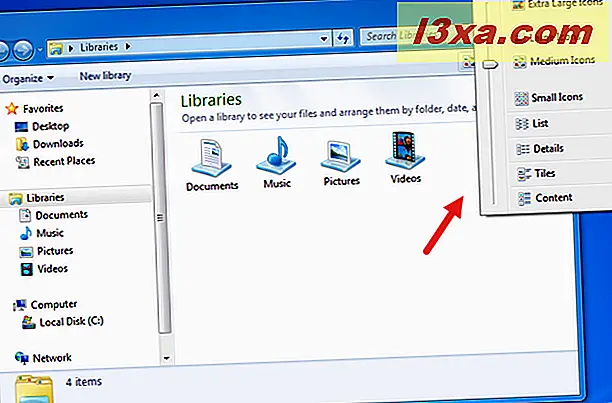
Een andere manier om naar de weergaven te gaan, is door met de rechtermuisknop te klikken in een willekeurige ruimte aan de rechterkant van het Windows Verkenner- venster. Klik vervolgens vanuit het menu dat wordt weergegeven op Weergave . U moet dezelfde keuzelijst krijgen als hierboven. Uw menu kan er enigszins anders uitzien, afhankelijk van wat u op uw computer hebt geïnstalleerd.
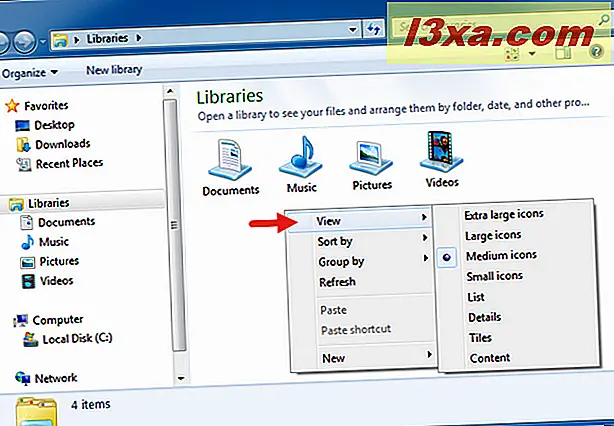
De derde manier om naar de weergaven te gaan, is door Windows Verkenner te openen en vervolgens op de Alt- toets op uw toetsenbord te drukken. Hiermee wordt een werkbalk boven aan uw scherm weergegeven. Kies het menu Beeld en u zou dezelfde keuzelijst moeten zien. Uw menu kan er enigszins anders uitzien, afhankelijk van wat u op uw computer hebt geïnstalleerd.
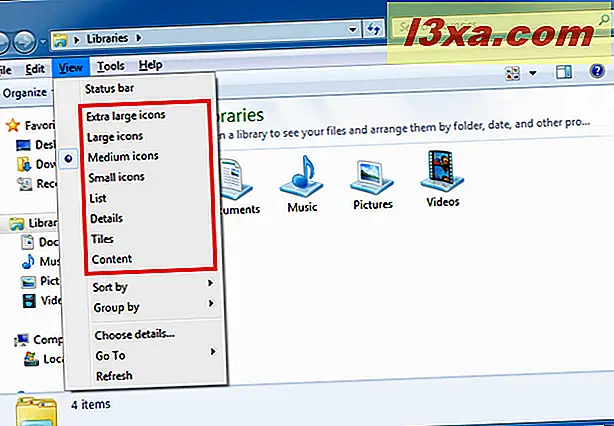
Laten we nu eens kijken wat elke weergave doet en hoe u deze efficiënter kunt gebruiken. De volgende verklaringen zijn van toepassing op Windows 10, Windows 7 en Windows 8.1. Illustraties zijn afkomstig uit Windows 10.
1. Zoek snel informatie over de auteur of de inhoud van uw bestanden met de inhoudsweergave
In de weergave Inhoud wordt elk bestand en elke map op een aparte rij weergegeven, waar u gedetailleerde informatie over elk bestand en elke map kunt bekijken: de datum waarop deze voor het laatst is gewijzigd, grootte, auteur van het bestand, lengte (voor audio en video) bestanden) enzovoort. Voor afbeeldingen en video ziet u een kleine voorvertoning van de inhoud in plaats van het bestandspictogram.
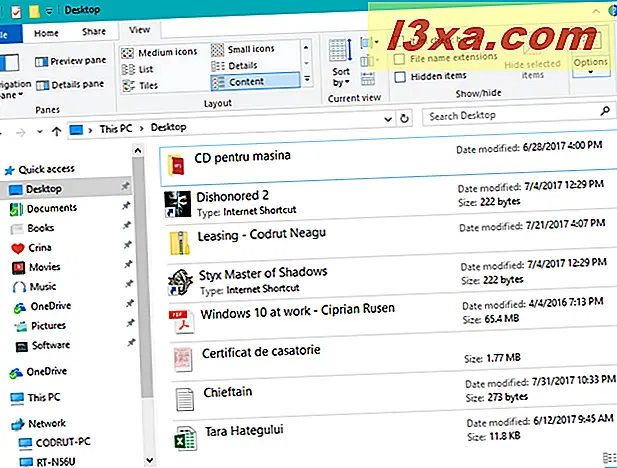
Deze weergave is handig wanneer u door documenten moet bladeren en snel informatie over de auteur of inhoud van elk item kunt vinden.
2. Krijg basisinformatie over uw bestanden, met de weergave Tegels
De weergave Tegels geeft een middelgroot pictogram weer dat elk bestand en elke map vertegenwoordigt, samen met informatie over hun typen en formaten. Deze weergave combineert de informatie die u vindt in de pictogramweergave en de lijstweergave, zodat u meer krijgt dan met elk van die weergaven afzonderlijk, maar het is niet zo gedetailleerd als de informatie die u zou krijgen met de inhoud- of detailweergave.
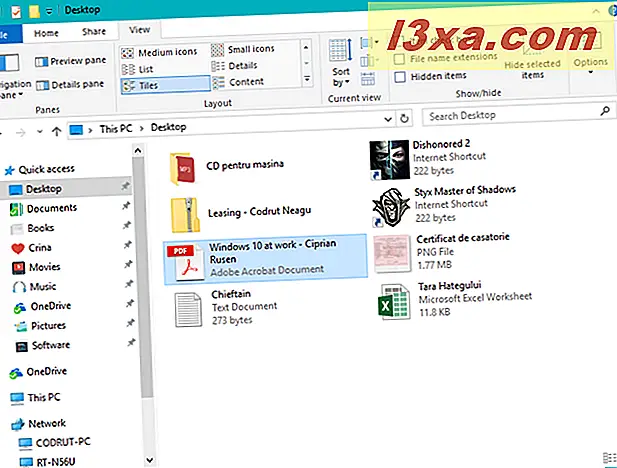
3. Bekijk alles over uw bestanden met de weergave Details
In de detailweergave tonen File Explorer en Windows Explorer verschillende kolommen met informatie: naam, datum gewijzigd, type en grootte . Elk bestand heeft een eigen klein pictogram dat het bestandstype vertegenwoordigt. Zoals u kunt zien in de volgende schermafbeelding, zijn deze pictogrammen gestandaardiseerd en worden geen voorbeelden van de werkelijke inhoud weergegeven.
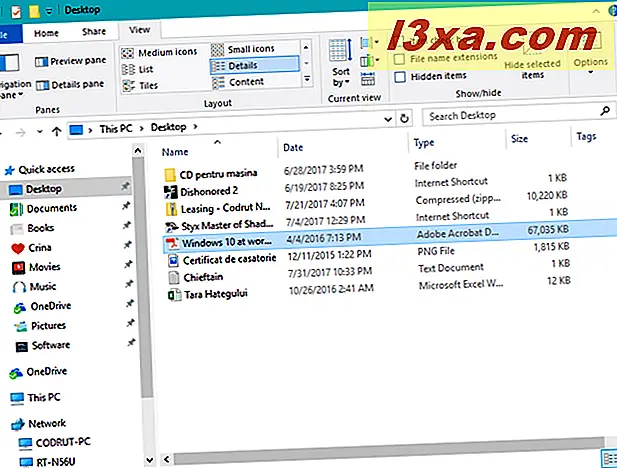
Elke kolom kan worden gesorteerd door op de kolomkop te klikken of erop te tikken om elke lijst in oplopende of aflopende volgorde te rangschikken. Dit is handig als u veel bestanden tegelijkertijd bekijkt, omdat ze gesorteerd kunnen worden op naam, datum, bestandstype of grootte. Raadpleeg onze handleiding Filteren, groeperen en zoeken in bestanden en mappen in Windows / Verkenner voor meer informatie over de manieren waarop een lijst met details kan worden gesorteerd.
4. Bekijk uw bestanden in een lijst met de lijstweergave
De lijstweergave is de minst gedetailleerde weergave van allemaal. Zoals de naam aangeeft, is alles wat u ziet een lijst met mappen en bestanden, elk met een identificerend pictogram. Dit zou vooral handig zijn als u door een map bladert met slechts een paar bestanden of submappen erin, of andersom, een map met een aanzienlijk aantal bestanden en submappen erin.
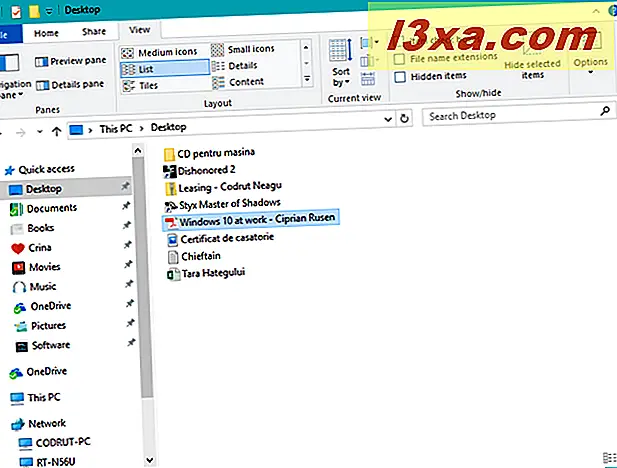
5. Gebruik klassieke pictogrammen en maak je geen zorgen over details, met de weergave Kleine pictogrammen
De pictogrammenweergaven verschillen alleen, zoals u kunt zien, in de grootte van de pictogrammen die voor elk bestand worden weergegeven. De weergave Kleine pictogrammen geeft pictogrammen weer die alleen representatief zijn voor de inhoud (Word-document, PDF, uitvoerbaar bestand, grafisch bestand, enz.). Het toont geen voorbeeld of thumbnail van de inhoud van het bestand. Deze weergave is handig als u alleen door een lijst met de inhoud van een map wilt bladeren (net zoals de lijstweergave). Het verschil is dat in alle pictogramweergaven de bestanden over het scherm worden betegeld in plaats van in een lijst met afzonderlijke bestanden. In dit voorbeeld zijn de bestanden allemaal foto's, maar veel van hen behouden de generieke bestandsnamen van de camera en de kleine pictogramweergave is niet veel bruikbaar.
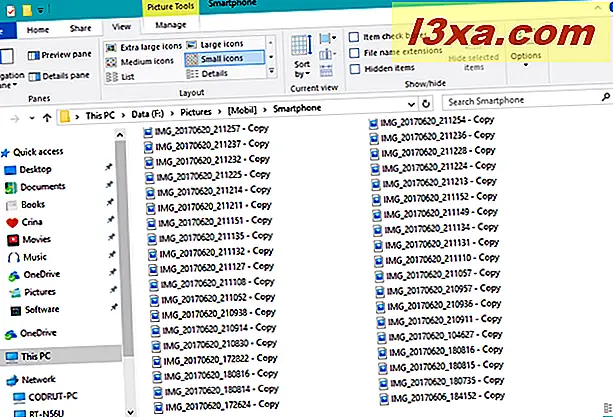
6. Werk gemakkelijk met veel documenten, met de weergave Mediumpictogrammen
De weergave Gemiddeld geeft u een beter idee van de inhoud van het bestand, maar het is mogelijk niet een voldoende grote miniatuur om te zien welke van de verschillende soortgelijke grafische bestanden is. Het zou goed werken voor mappen die voornamelijk niet-grafische bestanden bevatten.
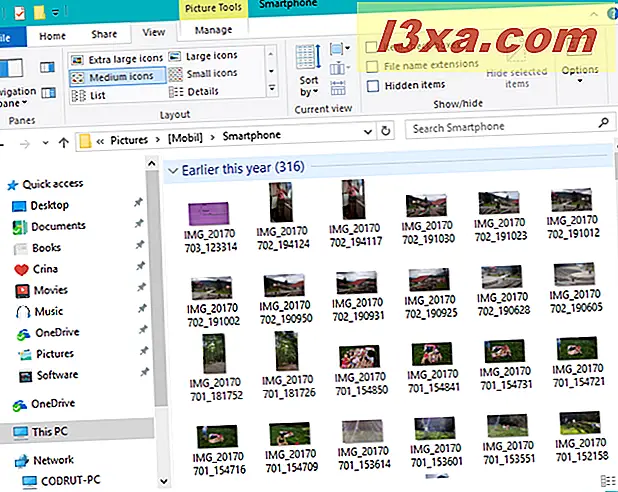
7. Bekijk uw foto's zonder ze te openen, met de weergave Extra grote pictogrammen
De grote en extra grote pictogrammen-weergaven tonen veel grotere pictogrammen die u een beter zicht op afbeeldingen en videobestanden geven. Het vergroten van de generieke pictogrammen voor PDF-bestanden en uitvoerbare bestanden zegt niets meer dan de kleinere pictogrammen doen.
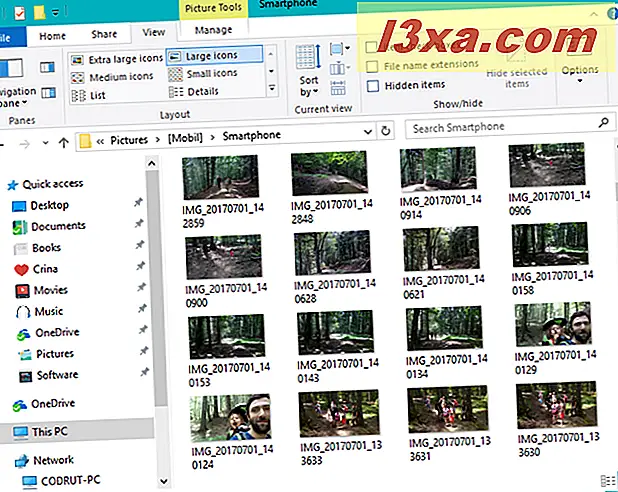
OPMERKING: als u om welke reden dan ook liever één weergave meer wilt dan elke andere en u deze standaard wilt gebruiken voor alle mappen die u opent, helpt deze zelfstudie u in de juiste richting te gaan: een standaard weergavesjabloon instellen in Windows Verkenner voor elke map.
Conclusie
Zoals u kunt zien, bieden zowel File Explorer en Windows Explorer u tal van opties om te bladeren en gemakkelijk uw bestanden en mappen te identificeren. Voor elke map probeert het Explorer- programma de meest bruikbare weergave in te stellen, maar u kunt dit op elk gewenst moment wijzigen in het bestand dat u wilt.
Heb je nog tips over File Explorer of Windows Explorer ? We horen graag over hen. Als je ergernissen of problemen hebt ontdekt, horen we dat ook graag. Laat een reactie achter en laten we bespreken.