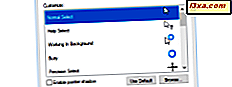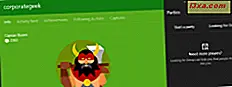
Een van de kleine verbeteringen in Windows 10 Fall Creators Update is de toevoeging van een nieuwe tool genaamd Xbox Networking . Het geeft informatie over uw latentie, pakketverliespercentage en of uw thuisnetwerk correct is geconfigureerd voor online spelen via Xbox Live-services. Xbox Networking is de poging van Microsoft om problemen te identificeren en op te lossen waardoor u geen voicechat kunt gebruiken en multiplayer-games met andere Xbox Live-gebruikers kunt spelen. Laten we eens kijken hoe deze tool werkt en of het je gemakkelijker maakt om een goede online game-ervaring te hebben:
OPMERKING: deze handleiding is bedoeld voor gebruikers van Windows 10 Fall Creators Update of nieuwer. Deze versie is vanaf 17 oktober 2017 gratis beschikbaar voor alle Windows 10-gebruikers.
Wat controleert Xbox Networking in Windows 10?
Wanneer u de Xbox Networking- tool in Windows 10 gebruikt, begint het automatisch met het controleren van de volgende aspecten:
- De status van uw internetverbinding - deze geeft aan of het internet werkt of niet op uw Windows 10-computer of -apparaat.
- De status van Xbox Live-services - als ze niet beschikbaar zijn of als ze problemen ondervinden, wordt u op de hoogte gesteld. Anders worden ze weergegeven als actief. Dit is de gemakkelijkste manier om te controleren of Xbox Live niet actief is.
- De latentie van uw verbinding met de Xbox Live-service - dit is de vertraging voordat een overdracht van gegevens begint na een instructie voor de overdracht ervan. Hoe kleiner de latentie, hoe sneller uw game (s) reageren op uw opdrachten.
- Pakketverlies: dit gebeurt wanneer een of meer gegevenspakketten die reizen tussen uw Windows 10-apparaat en de Xbox Live-services hun bestemming niet bereiken. Dit wordt gemeten als een percentage van de verloren pakketten met betrekking tot verzonden pakketten. Voor de beste gameplayervaring moet pakketverlies 0% of zo dicht mogelijk bij 0% zijn. Pakketverlies wordt veroorzaakt door netwerkcongestie of door een draadloze router die te veel clients en overdrachten moet verwerken. Pakketverlies veroorzaakt een significante toename in latency.
- NAT Type - NAT is afkomstig van Network Address Translation en het is een service die werkt als uw straatadres, als een manier om erachter te komen waar u zich precies bevindt en om informatie aan u te bezorgen. NAT zorgt ervoor dat uw Windows 10-apparaat alle Xbox Live-services kan vinden en dat deze services uw Windows 10-pc of apparaat kunnen vinden. In termen van Microsoft kan het NAT-type strikt of gematigd zijn. Als het strikt is, kun je geen multiplayer, chat of audio horen als je online speelt. Om dit allemaal mogelijk te maken, moet het worden ingesteld op gematigd.
- Serverconnectiviteit - het controleert waar Windows 10 toegang heeft tot de servers die worden gebruikt door Xbox Live-services voor online gamen.
Laten we eens kijken hoe we deze tool kunnen openen en gebruiken in Windows 10 Fall Creators Update en nieuwer:
Hoe u de status van uw Xbox Live-verbinding kunt controleren in Windows 10, via de app Instellingen
Open eerst de app Instellingen. Als u niet weet hoe u dit doet, klikt u op Start en vervolgens op Instellingen of drukt u op Windows + I op uw toetsenbord. Kies Gaming in de app Instellingen .

Klik of tik in de kolom aan de linkerkant op Xbox Networking .

De tool begint automatisch met het controleren van de status van uw verbinding met internet en met Xbox Live-services. Wanneer dit is voltooid, wordt een rapport weergegeven met alle meeteenheden die aan het begin van dit artikel zijn besproken.

Als er problemen optreden, informeert Xbox Networking u en biedt links om te klikken voor meer informatie die u helpt dingen op te lossen. Klik op die koppelingen en herstel vervolgens uw netwerkverbinding.
Nadat u het probleem hebt opgelost, drukt u op "Nogmaals controleren" en Xbox Networking vernieuwt alle metingen om u de laatste status te geven.
Xbox Networking biedt ook een Fix it- knop. Afhankelijk van uw probleem, kan het dingen voor u oplossen, als u erop drukt. Probeer het en kijk of de ingebouwde probleemoplosser goed werkt.

Laten we vervolgens eens kijken hoe we dezelfde tool kunnen gebruiken in de Xbox- app voor Windows 10.
Hoe je de status van je Xbox Live-verbinding in Windows 10 kunt controleren via de Xbox-app
Start de Xbox- app voor Windows 10 en zorg ervoor dat u bent aangemeld bij uw Microsoft-account. Als je een overzicht wilt hebben van de dingen die je kunt doen met de Xbox- app, lees dan dit artikel: 6 dingen die je kunt doen met de Xbox-app in Windows 10.

Klik of tik in de Xbox- app op Instellingen en vervolgens op Netwerk . De Xbox Networking- tool begint met het controleren van de status van uw internetverbinding en van de verbinding met Xbox Live-services. Als het klaar is, toont het u zijn bevindingen.

Zoals u in de bovenstaande schermafbeelding kunt zien, krijgt u, als er problemen worden gevonden, een beschrijving van het probleem (de problemen) en koppelingen die u kunnen helpen bij het oplossen van dingen. Als je klaar bent met het oplossen van je problemen, klik of tik je nogmaals op Controleren .
Wat denk je van Xbox Networking in Windows 10?
Probeer de Xbox-netwerktool en kijk hoe goed het voor u werkt. Deel dan uw mening met ons. Het is een goede tool? Heeft het je geholpen en wanneer? Aarzel niet om hieronder commentaar te geven en met ons en andere lezers te bespreken.