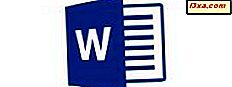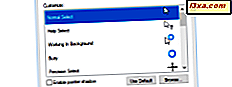
Als u de manier waarop de muisaanwijzers eruit zien wilt wijzigen, hebt u twee opties: u kunt handmatig een specifieke aanwijzer instellen voor elke muiscursor, of u kunt een muisaanwijzerschema installeren dat alle cursors wijzigt die u in Windows ziet. Dit laatste is de snellere en eenvoudigere manier om te veranderen hoe uw muiscursors er uitzien. Als u wilt weten hoe u een muiscursor installeert, lees dan in alle Windows-versies deze handleiding. Het is gemakkelijker dan je denkt:
OPMERKING: het installeren van een nieuw muiscursorschema gebeurt op dezelfde manier, ongeacht de Windows-versie die u gebruikt. Of u nu Windows 10, Windows 8.1 of Windows 7 gebruikt, het proces is identiek. Om deze handleiding eenvoudiger te volgen, zullen we screenshots gebruiken die alleen in Windows 10 zijn gemaakt.
Stap 1. Download het muiscursorschema dat u wilt gebruiken
Het eerste dat u moet doen, is het muiscursorschema dat u wilt gebruiken, in handen krijgen. Dat betekent meestal dat je het ergens vanaf internet moet downloaden. Open dit artikel om te beginnen: Top 20 Beste muiscursorschema's voor Windows.
Download en sla vervolgens uw favoriete muiscursor-schema ergens op uw computer op, bijvoorbeeld op uw bureaublad . Muiscursor-schema's zijn meestal verpakt in een archief, zodat ze gemakkelijker te downloaden zijn.
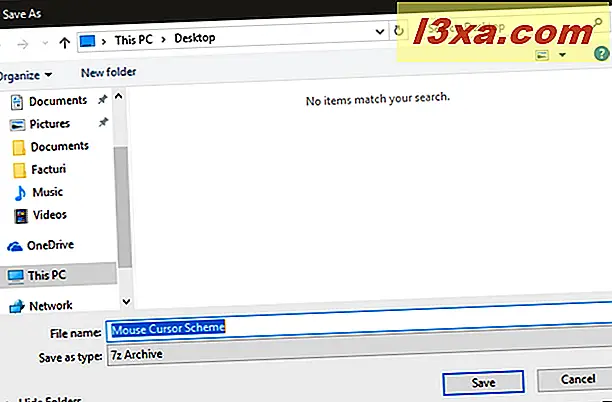
Stap 2. Haal de muiscursorschema-bestanden eruit
Nadat u het bestand met de cursor op de muiscursor op uw computer hebt gedownload, moet u de inhoud ervan extraheren. Klik er met de rechtermuisknop op en klik in het contextmenu op de optie Uitpakken of Uitpakken .

Als u het gearchiveerde bestand niet kunt extraheren, is er waarschijnlijk geen app voor het archiveren van bestanden op uw Windows-computer geïnstalleerd. Een van de beste tools hiervoor is 7-Zip en je kunt het hier downloaden: 7-Zip.
Stap 3. Zoek en voer het installatiebestand uit vanuit de map met muisaanwijzerschema's
Nadat u het muiscursorschema hebt geëxtraheerd, opent u de bijbehorende map. Binnenin zou je veel bestanden moeten vinden die de verwijzingen bevatten die door het schema worden gebruikt. Onder hen moet er ook een bestand zijn dat eindigt op de bestandsextensie .inf . De naam kan verschillen, afhankelijk van het muiscursorschema dat u wilt installeren.

Klik met de rechtermuisknop op het INF-bestand en klik vervolgens op de knop Installeren in het contextmenu.

Het muiscursorschema wordt in een seconde of twee geïnstalleerd.
Stap 4. Schakel het nieuw geïnstalleerde muiscursorschema in
Het nieuwe muiscursorschema is geïnstalleerd op uw Windows-computer of apparaat. Nu moet je het inschakelen en vervolgens gebruiken. We hebben alle stappen uitgelegd die u vanaf nu moet uitvoeren in deze handleiding: Muisaanwijzers of aanwijzers aanpassen in Windows.
Als je echter geen tijd hebt om die handleiding te lezen, zijn hier de snelle instructies:
Om het nieuwe muiscursorschema in te schakelen, moet u het venster Muiseigenschappen gebruiken. In alle Windows-versies kunt u dit venster openen door het Configuratiescherm te openen en naar het gedeelte 'Hardware en geluiden' te gaan. Daar, klik of tik op de link Muis, te vinden in het gedeelte "Apparaten en printers" .

In het venster Muiseigenschappen opent u het tabblad Aanwijzers, kiest u de nieuwe muiscursor Schema in de vervolgkeuzelijst. Vervolgens kunt u in de lijst Cursors een voorbeeld bekijken van alle aanwijzers die worden gebruikt door dat muiscursorschema.

Als je leuk vindt wat je krijgt en nog steeds dit muiscursorschema wilt gebruiken, klik of tik op de knop OK .
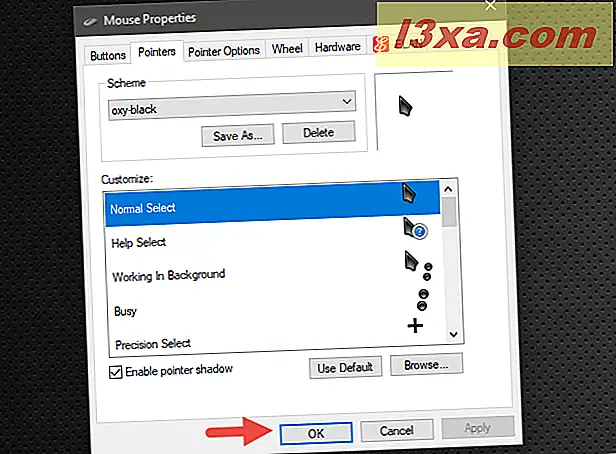
Dan kunt u genieten van uw nieuwe muisaanwijzer schema! :)
Wat als u geen installatie-INF-bestand vindt in de muisaanwijzer-schemamap?
Als het muisaanwijzer-schema dat u hebt gedownload geen INF-bestand voor de installatie bevat, moet u het schema handmatig installeren. Dat betekent dat je met de hand een cursor voor elke muisactie moet toewijzen. U vindt instructies over hoe u dat allemaal kunt doen, in de "Hoe individuele muisaanwijzers aanpassen in Windows" uit deze handleiding: Hoe muisaanwijzers of aanwijzers in Windows aan te passen.
Conclusie
Het installeren van een nieuw muiscursorschema op een Windows-computer zou voor iedereen een relatief eenvoudige taak moeten zijn. We hopen dat deze gids bondig en duidelijk genoeg is om u te laten weten wat u moet doen. Als u echter iets niet begrijpt, laat dan hieronder een reactie achter en we zullen proberen zo goed mogelijk te helpen.