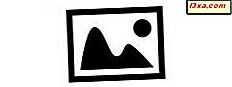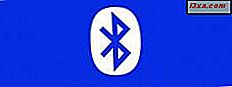OK, dus je hebt onze tutorials gelezen en Windows Easy Transfer gebruikt om je gegevens over te brengen naar je nieuwe computer en / of besturingssysteem. Ik weet zeker dat je je afvraagt wat je daarna moet doen. Windows Easy Transfer heeft een uitgebreid rapport samengesteld dat u kan helpen beslissen. Omdat ik Windows 7 net een paar dagen geleden op mijn hoofdcomputer heb geïnstalleerd (ik was een lange tijd, die-hard Windows XP-holdout, geloof het of niet), zal ik laten zien hoe de Windows Easy Transfer-rapporten er op mijn computer uitzien en hoe ze kan helpen. Je zult zien dat ik mezelf veel tijd had kunnen besparen als ik onze tutorials had gelezen voordat ik begon (maar ze zijn nog niet gepubliceerd voordat ik begon, ik kan dat als een excuus gebruiken!).
Ermee beginnen
Mogelijk vindt u de Windows Easy Transfer-rapporten al in het startmenu .

Als het er niet is, begin je gewoon het woord "easy" te typen en het zal meteen verschijnen.

Klik om de Windows Easy Transfer-rapporten te openen . Alle rapporten zijn verdeeld over twee tabbladen: Overdrachtsrapport en Programmarapport . Het aantal rapporten in het overdrachtsrapport is ook afhankelijk van de hoeveelheid gegevens die u hebt overgebracht.

U kunt het ook vinden onder Startmenu -> Alle programma's -> Accessoires -> Systeemwerkset .
Laten we het rapport 'Programma-instellingen' bekijken op het tabblad 'Rapport overbrengen '. Vergeet niet dat Windows Easy Transfer de programma's niet zelf kopieert, maar het doet zijn best om de instellingen over te dragen zodat u bij het opnieuw installeren van uw software klaar bent om te gaan.

Zoals je kunt zien, kopieerde Windows Easy Transfer de instellingen voor sommige van mijn Adobe- en Microsoft-software (ja, ik ben ook een die-hard Microsoft Office 2003-uitkomst). Maar zoals de meeste mensen, had ik veel meer dan alleen die programma's geïnstalleerd, en hier beginnen dingen interessant te worden.
Microsoft heeft veel wijzigingen aangebracht in Windows 7 en een van die wijzigingen was het verwijderen van zaken als Windows Movie Maker en Windows Outlook Express . Beide zijn nu opgenomen in Windows Live Essentials ( Outlook Express is vervangen door Windows Live Mail ), die als een afzonderlijke download van de Microsoft-website beschikbaar is. Als u deze programma's had geïnstalleerd, meldt Windows Easy Transfer Reports u dat ze niet zijn opgenomen in Windows 7, precies boven aan het programmabezoek .
Wanneer er online meer informatie beschikbaar is, staat er naast de softwarenaam een pijl die naar beneden wijst en een link onder de naam die u naar het beschikbare niveau leidt. Ik zal je dit later in meer detail laten zien.

En nu komt het leuke gedeelte
In het volgende deel van Windows Easy Transfer Reports ziet u alle software die u op de oude computer had en alle programma's die niet werden genoemd in de sectie "instellingen werden overgedragen" moeten opnieuw worden geïnstalleerd en opnieuw worden geconfigureerd. Als u de computer langere tijd hebt gebruikt, kan deze lijst erg lang zijn. En helaas kon ik geen gemakkelijke manier vinden om de lijst voor referentie af te drukken.
Dus in plaats van steeds terug te gaan naar de Windows Easy Transfer-rapporten na elke herinstallatie en opnieuw opstarten van het systeem, heb ik ervoor gezorgd dat mijn standaardprinterdriver werd geïnstalleerd, en vervolgens een reeks schermafbeeldingen gemaakt en die in Paint geïmporteerd om te worden afgedrukt. Ik ben er zeker van dat er een veel efficiëntere manier is om dit te doen, en als je weet hoe het beter moet, zou ik het op prijs stellen als je een opmerking achterlaat waarin wordt uitgelegd hoe. UPDATE: Later vonden we een eenvoudige en efficiënte manier om de rapporten af te drukken. U kunt het hier beschreven vinden: Een Windows Easy Transfer-rapport afdrukken.
Terwijl u door de lijst bladert, ziet u dat Windows Easy Transfer Reports de programma's alfabetisch rangschikt op de namen van de mensen of bedrijven die de software hebben geproduceerd. In de meeste gevallen is dit eenvoudig (zoals u kunt zien in het bovenstaande voorbeeld waarin Adobe Systems Incorporated wordt vermeld), maar in andere gevallen heeft de naam van de programmeur of het bedrijf geen relatie met de software. Je moet ze allemaal afzonderlijk bekijken om te zien waar het rapport over gaat. Hier worden mijn e-book reader software (Calibre) en mijn tekstverwerker (Scrivener) weergegeven volgens de namen van de mensen of bedrijven die ze hebben vrijgegeven.
Als Windows een programma opnieuw heeft geïnstalleerd of als u het opnieuw hebt geïnstalleerd voordat u naar het rapport keek, verschijnt een groen selectievakje en de notatie "Al geïnstalleerd" rechts van de programmanaam.

Niet alleen software, maar ook hardware
Hierna volgt een lijst van software die is geïnstalleerd samen met verschillende soorten hardware. Zoals u kunt zien, heb ik een vermelding voor de software die bij mijn Samsung-telefoon en Sony Touch e-book reader was meegeleverd.

En dan de rest
Aan het einde van Windows Easy Transfer Reports is een lijst met programma's die Windows Easy Transfer niet gemakkelijk kon identificeren. Dit kunnen oudere programma's zijn die hun metadata niet opslaan op een manier die Windows Easy Transfer verwacht, of waaraan ze helemaal geen goede ID's hebben gekoppeld. Omdat ik al heel lang dezelfde software gebruik, was mijn lijst met "wat is dit toch" -programma vrij uitgebreid.
Hier heb ik op de pijl-omlaag naast een van de programma's geklikt om u de koppelingen te tonen die verschijnen wanneer u dat doet.

Neem deze lijst en gebruik hem
Zodra u uw lijst met software hebt die opnieuw moet worden geïnstalleerd, is er echt geen snelle en eenvoudige manier om het te doen, met één uitzondering. Er is een geweldig webgebaseerd installatieprogramma genaamd Ninite dat een lange lijst met apps voor u opnieuw installeert (of installeert), alles in één keer. Een van de beste dingen bij het gebruik van Ninite is dat het automatisch "nee" zegt tegen apps die extra werkbalken en rommel willen toevoegen en alleen de programma's installeert die je wilt.
Voor de rest van uw software is er echter geen alternatief om uw installatiediskettes eruit te halen en ze een voor een te doorlopen. In de meeste gevallen zullen er updates zijn om te installeren en moet u mogelijk elke applicatie uitvoeren nadat deze is geïnstalleerd om deze opnieuw te verbinden met de gegevens op uw harde schijf. Sommige oudere software werkt mogelijk niet correct na de herinstallatie. Ik kwam dit probleem tegen met Eudora, mijn e-mailtoepassing, en weer een van die "die-hard, langetermijngebruikers" -programma's die ik niet wil opgeven. Dat was echter een zeldzame uitzondering. De meeste van mijn programma's zijn snel opnieuw geïnstalleerd en gemakkelijk opnieuw met hun gegevens verbonden.
En nu ben ik onderweg
Windows Easy Transfer maakte het gemakkelijk (zo niet erg snel) om een back-up te maken van de belangrijke gegevens en instellingen op mijn computer en deze terug te sturen nadat Windows 7 was geïnstalleerd. Windows Easy Transfer Reports gaf me een uitgebreide lijst met wat ik had. Als ik onze vorige tutorials had gelezen, had ik geweten dat ik heel wat dingen had verwijderd of Windows Easy Transfer had meegedeeld om ze niet in de back-up op te nemen, en mezelf vele uren lang wachten op het voltooien van de back-up.
Heeft u goede of slechte ervaringen met Windows Easy Transfer-rapporten ? Kun je me een betere manier vertellen om over dingen te praten dan wat ik deed? Laat een reactie achter!