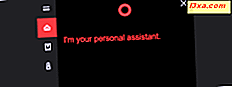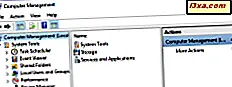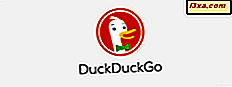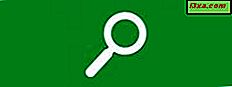
Er was eens een programma met de naam Lotus Magellan dat het indexeren en zoeken op een harde schijf verbazingwekkend eenvoudig maakte. Je moest het wel vertellen om een index te bouwen, maar toen je dat eenmaal deed, hoefde je alleen maar je zoekterm in te tikken, en Magellan zou de index doorlopen, alle bestanden met je zoekterm vinden en deze weergeven aan jij in een raam. U kunt uw zoekopdrachten ook opslaan, zodat die bestanden onmiddellijk weer toegankelijk zijn.
Dus, wat zeg je? Wat heeft dat met iets te maken? Geloof het of niet, met Windows Vista begon Microsoft eindelijk Windows-gebruikers dezelfde zoekvaardigheden te geven die Magellan de DOS-gebruikers decennia eerder gaf, en nog veel meer. Windows XP had Zoeken, maar het was langzamer en veel minder geavanceerd. En Windows 7 heeft verbeteringen aangebracht in Windows Vista en Windows XP. Laten we eens kijken naar Zoeken en kijken wat u kunt doen met deze Whizbang-tool.
Vóór het zoeken, de index - wat is het? Wat doet het?
Ik neem even de tijd om de Index te bespreken, omdat de meeste mensen het willen aanpassen om er zeker van te zijn dat het gepersonaliseerd is om aan hun behoeften te voldoen.
Dus wat is precies deze mysterieuze index waarvan Search zijn resultaten vindt? Degenen onder ons die Windows XP gebruikten, herinnerden het indexeringsproces als iets dat op de achtergrond draaide en vaak de computer zo lang vertraagden dat velen van ons het uitschakelden. De indexering van Windows 7 wordt ook op de achtergrond uitgevoerd, maar is zo soepel dat, tenzij de bronnen van de computer al zijn opgeschoven, de meeste mensen het niet eens merken wanneer het wordt uitgevoerd.
Standaard wordt de index gemaakt op basis van alle gebruikelijke Windows 7-bestandslocaties, zoals Mijn documenten en uw bibliotheken. Als u uw eigen bestands- en mapstructuur hebt gemaakt, moet u Windows ook laten weten welke mappen worden geïndexeerd (dit gebeurt niet automatisch). Ga naar het configuratiescherm, dat, zoals u zult opmerken, een eigen zoekvak heeft (ik zal hier wat meer over deze zoekvakken praten). Typ indexeringsopties in het vak (u hoeft waarschijnlijk niet eens te typen voordat de resultaten verschijnen).
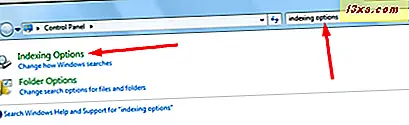
Hier ziet u de standaard indexlocaties voor mijn computer (ik heb de gepersonaliseerde mappen voor de duidelijkheid bewerkt).
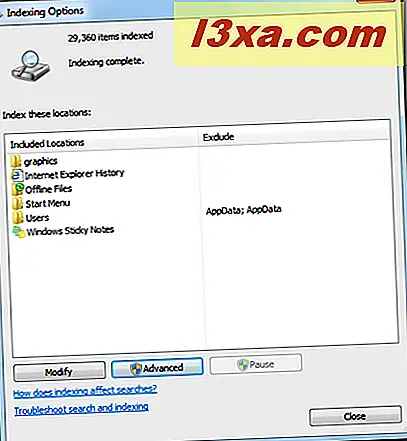
Als u uw eigen mappen aan de index wilt toevoegen, klikt u op Wijzigen . U krijgt een lijst met locaties te zien en u kunt elk station uitbreiden en een willekeurige map kiezen.
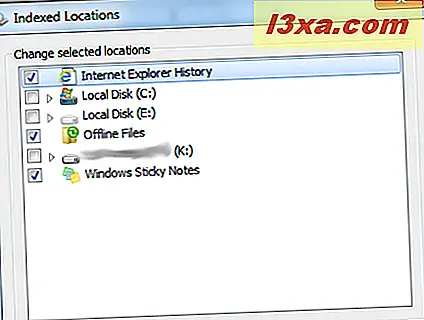
Als er locaties zijn die u niet hoeft te indexeren (bijvoorbeeld, ik gebruik niet actief Sticky Notes van Windows ), kunt u ze ongedaan maken. Als u klaar bent, klikt u op OK en vanaf dat moment wordt uw index gepersonaliseerd voor u.
Zie dit artikel van de Microsoft-website voor meer informatie over de index. Verbeter Windows-zoekopdrachten met behulp van de index: veelgestelde vragen.
Uw zoekopdracht starten met het startmenu
De meeste mensen merken onmiddellijk het vak Zoeken op in het menu Start en leren erin te typen om de gewenste programma's en bestanden te vinden. Voor mensen die overstappen van Windows XP is dit een beetje wennen (vooral voor degenen onder ons die een tijdje bezig zijn met het optimaliseren van ons Startmenu ) maar de vele voordelen worden snel duidelijk. Nooit meer door eindeloze lagen menu's bladeren om te vinden wat u zoekt, of tijd doorbrengen met het verplaatsen van dingen in het Startmenu zodat ze een beetje logisch zijn. Typ, klik en start. Het vergrootglas is het universele pictogram voor 'zoeken'.
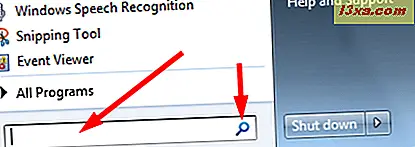
Wanneer u een term intypt, sorteert Search de resultaten op categorieën. Als er programma's zijn die de term bevatten, worden deze eerst weergegeven. Hier heb ik een zoekterm gekozen waarvan ik wist dat deze veel resultaten zou opleveren, hoewel geen van beide programma's zijn. Zoals u kunt zien, wordt elk type bestand gesorteerd in zijn categorie en worden enkele bestanden weergegeven met de optie om meer te zien. Zoeken wijst de categorieën niet altijd correct toe - u kunt zien dat de nummers in mijn Disney-album worden vermeld als Documenten - maar het vindt wel alles dat is geïndexeerd met de term. Omdat de beschikbare ruimte in het venster met zoekresultaten beperkt is, kunt u op de naam van elke categorie klikken om deze uit te vouwen om de rest te bekijken.
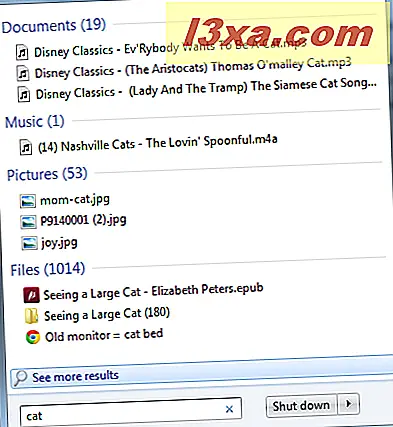
Dus nu als ik een foto van mij en mijn kat wil zien, of naar een liedje wil luisteren of een e-boek wil lezen, hoef ik alleen maar op te klikken en klaar te zijn.
Andere zoekopdrachten in andere plaatsen
Zoals u hebt gezien, heeft het configuratiescherm een eigen zoekvak. Maar het is niet de enige. Open de andere Windows-toepassingen en u zult in elk ervan zoekvakken zien. En het mooie van die zoekvakken is dat ze contextgevoelig zijn. Dat wil zeggen, elke zoekt binnen de grenzen van de toepassing waarin u uw zoekterm hebt getypt, zoals we deden met het configuratiescherm .
Hier is het zoekvak van Windows Explorer op mijn computer. De jouwe zal er waarschijnlijk anders uitzien, omdat ik Windows Verkenner heb aangepast om standaard mijn C: \ schijf te laten zien.
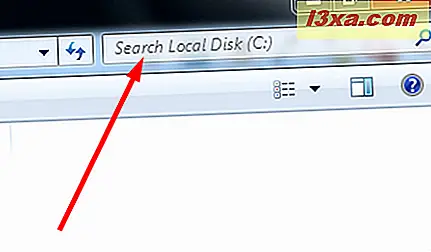
U bent waarschijnlijk al bekend met het zoekvak in Internet Explorer, dat wordt weergegeven in de URL-balk, zodat u elke afzonderlijke website kunt doorzoeken door uw voorwaarden in te voeren.
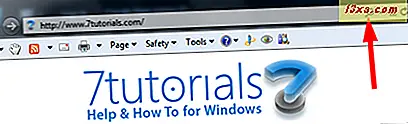
Zoek en je zult vinden
De beste manier om bekend te raken met Search is om het uit te proberen. Als je ziet dat Zoeken geen bestanden weergeeft waarvan je weet dat ze er zijn, neem dan de tijd om je Index te personaliseren. Als u dat doet, wordt Zoeken slimmer, zodat u uw informatie op warpsnelheid kunt krijgen. We zijn niet zo goed in staat om 'Computer!' Te zeggen . zoals Captain Kirk deed en krijgt wat we willen, maar dit komt behoorlijk in de buurt.