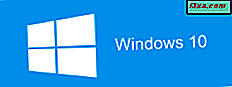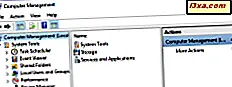
De Computer Management- app is opgenomen in alle moderne versies van Windows en fungeert als een bedieningspaneel voor veel geavanceerde beheerprogramma's: Taakplanner, Logboeken, Prestatiemonitor, Apparaatbeheer, Schijfbeheer, Services en toepassingen, en meer. We gebruiken het graag voor het oplossen van problemen en systeembeheer, omdat het eenvoudig toegang biedt tot zoveel tools. In deze zelfstudie laten we alle methoden zien die we kennen voor het openen van het hulpprogramma Computerbeheer in Windows 10, Windows 7 en Windows 8.1:
OPMERKING: deze handleiding behandelt Windows 10, Windows 7 en Windows 8.1. Sommige methoden werken in alle drie de versies van Windows, andere alleen in een of twee versies. Voor elke methode vermelden we de Windows-versie waarin deze werkt. Als u de versie van Windows niet kent, leest u deze zelfstudie: Welke versie van Windows heb ik geïnstalleerd?
1. Gebruik zoeken (alle Windows-versies)
Een van de gemakkelijkste manieren is om de zoekopdracht te gebruiken. Voer in Windows 10 de woorden "computerbeheer" in het zoekveld op de taakbalk in en klik of tik op het zoekresultaat met dezelfde naam.

In Windows 7 is de snelste manier om Computerbeheer te starten ook om het zoekvak te gebruiken in het menu Start . Voer de woorden "computerbeheer" in en klik vervolgens op het juiste zoekresultaat.

In Windows 8.1 kunt u zoeken gebruiken door over te schakelen naar het startscherm en vervolgens te beginnen met het typen van "computerbeheer". Nadat de zoekresultaten zijn weergegeven, klikt of tikt u op 'Systeembeheer' en opent u vervolgens Computerbeheer .

2. Gebruik het Configuratiescherm (alle Windows-versies)
Een andere manier om Computerbeheer te openen in alle Windows-versies, is het gebruik van het Configuratiescherm . Open het Configuratiescherm, ga naar "Systeem en beveiliging" en klik of tik op "Systeembeheer".

Er wordt een lijst met beheertools weergegeven. Dubbelklik of dubbeltik op Computerbeheer .

3. Gebruik het Start-menu om Computerbeheer te vinden (alleen Windows 10)
In Windows 10 is er ook een sneltoets Computerbeheer in het Startmenu . Om het te gebruiken, klikt of tikt u op Start en scrolt u door de lijst met apps naar die beginnen met de letter W. Open daar de map Systeembeheer van Windows en klik of tik op Computerbeheer .

Helaas bevatten oudere Windows-versies geen vergelijkbare snelkoppeling.
4. Gebruik Cortana (alleen Windows 10)
In Windows 10 kunt u uw stem gebruiken om met Cortana te praten: klik of tik op het microfoonpictogram aan de rechterkant van het zoekvak in de taakbalk om Cortana naar u te laten luisteren. Je kunt ook 'Hallo Cortana' zeggen als je deze functie van haar hebt ingeschakeld. Zeg dan 'Open Computer Management'.

U kunt ook andere soortgelijke opdrachten proberen, zoals 'Computerbeheer starten'.
5. Gebruik het WinX-menu (Windows 10 en Windows 8.1)
In Windows 10 en Windows 8.1 is een andere snelle manier om Computerbeheer te starten het gebruik van het hoofdgebruikersmenu. Open dit menu, door er met de rechtermuisknop op te klikken of lang op de Start- knop te tikken. U kunt ook op de Win + X- toetsen op uw toetsenbord drukken. Klik of tik vervolgens op de optie Computerbeheer in het menu.

6. Maak een snelkoppeling en plak deze op uw bureaublad (alle Windows-versies)
U kunt ook een snelkoppeling voor Computerbeheer maken en deze op uw bureaublad plaatsen of ergens anders. Wanneer u de snelkoppeling maakt, gebruikt u de opdracht compmgmt.msc als doel.

Als u niet weet hoe u snelkoppelingen moet maken, lees dan deze handleiding: Sneltoetsen maken voor apps, bestanden, mappen en webpagina's in Windows.
7. Gebruik het venster Uitvoeren (alle Windows-versies)
Het venster Uitvoeren is een andere snelle methode om systeemhulpprogramma's in Windows te openen. U kunt het ook gebruiken om Computerbeheer te openen. Druk op de Win + R- toetsen op uw toetsenbord om Uitvoeren te openen, voer het commando compmgmt.msc in en druk vervolgens op Enter of OK .

8. Gebruik Command Prompt of PowerShell (alle Windows-versies)
U kunt ook Computerbeheer openen via de opdrachtprompt of PowerShell. Typ het commando mmc compmgmt.msc en druk op Enter op het toetsenbord.

9. Gebruik Taakbeheer (alle Windows-versies)
De Task Manager kan ook worden gebruikt voor het starten van de Computer Management- tool. Druk eerst op de toetsen Ctrl + Shift + Esc om Taakbeheer te openen. Als u dit doet op een Windows 10- of Windows 8.1-pc en de Taakmanager opent in de compacte modus, klikt of tikt u op 'Meer informatie'. Open vervolgens het menu Bestand, ga naar "Nieuwe taak uitvoeren" en typ de opdracht compmgmt.msc . Druk ten slotte op Enter op uw toetsenbord of op de knop OK .

10. Gebruik de sneltoets Computerbeheer uit onze verzameling (alle versies van Windows)
We hebben de meest uitgebreide verzameling snelkoppelingen voor Windows gemaakt. Download het, pak het uit en je vindt de sneltoets Computerbeheer in de submap Beheerprogramma 's voor je Windows-versie.

Gebruikt u Computer Management?
Zoals vermeld in de introductie van deze tutorial, gebruiken we Computerbeheer voor veel beheer- en probleemoplossingstaken. We moedigen u aan om het uit te proberen, te leren hoe u het kunt openen en gebruiken. Voordat u dit artikel sluit, deelt u met ons uw favoriete methode om deze te openen. Reageer hieronder en laten we bespreken.