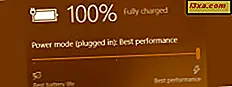Er zijn momenten dat je niet gestoord wilt worden door iets in je leven, vooral niet door de meldingen op je smartphone. Misschien wil je je werk doen zonder onderbroken te worden, of wil je gewoon slapen zonder de hele tijd Facebook-meldingen te horen. Gelukkig biedt Windows 10 Mobile een functie met de naam Quiet hours, dat doet precies wat het zegt: het schakelt uw smartphone uit tijdens het door u opgegeven tijdsbestek. Hier leest u hoe u de stille uren op uw Windows 10 Mobile-smartphone kunt gebruiken en configureren:
Hoe u rustige uren in of uitschakelt op uw Windows 10 Mobile-smartphone
In tegenstelling tot Windows 10 voor pc's biedt Windows 10 Mobile u de optie om niet alleen Stilteuren in of uit te schakelen, maar ook om ze naar wens in te stellen. Helaas zijn de functie Stille uren en de instellingen ervan alleen beschikbaar in Windows 10 Mobile als Cortana is ingeschakeld. Als u dat niet doet, zijn er geen rustige uren voor u.
Laten we beginnen met te zien hoe u de stille uren in of uitschakelt. Sleep op het startscherm van uw smartphone uw vinger vanaf de bovenkant van het scherm naar beneden. Deze actie opent het meldingenscherm en daarop ziet u een reeks snelle acties . Tik op de knop Uitvouwen rechtsonder in het gedeelte Snelle acties .

Van alle snelle acties die beschikbaar zijn op uw Windows 10 Mobile-smartphone, moet u ook een knop Quiet hours vinden . Zo ziet het eruit als de functie is uitgeschakeld:

Tik op de knop Q uiet hours om de functie nu in te schakelen.

Nu we weten hoe we stille uren op een smartphone met Windows 10 Mobile handmatig kunnen in- of uitschakelen, laten we eens kijken welke instellingen beschikbaar zijn voor deze functie en hoe we deze kunnen configureren.
Hoe u bij de configuratie-opties van de stille uur op uw Windows 10 mobiele smartphone kunt komen
Zoals we eerder al zeiden, werkt Quiet hours alleen als Cortana is ingeschakeld. Sterker nog, de instellingen van de stille uren worden allemaal beheerd door Cortana. Om bij hen te komen, moet je beginnen met het openen van Cortana. Om dat te doen, tikt u op de knop Zoeken op uw smartphone of tikt u op haar snelkoppeling op het scherm Apps .

Tik op het menupictogram van Cortana in de linkerbovenhoek van het scherm. Het ziet eruit als drie gestapelde lijnen.

Tik op de laptop .

Nu zie je een lange lijst met dingen die je in Cortana kunt configureren. Meteen na Over mij zie je het item Quiet Hours . Tik erop.

Windows 10 Mobile laadt nu een scherm met alle instellingen die u kunt configureren voor de stille uren .
Hoe de rustige uren op uw Windows 10 Mobile-smartphone te configureren
Het eerste op dit scherm is een schakelaar met de naam "Right now" die u kunt gebruiken om de stille uren in of uit te schakelen. Het doet hetzelfde als de knop Stille uren van het meldingenscherm waarover we in het begin van deze handleiding hebben gesproken.

Dan zijn er de "Automatische regels" die standaard niet zijn geconfigureerd. Maar als u dat wilt, kunt u uw Windows 10 Mobile-smartphone instellen om de stille uururen automatisch aan en uit te schakelen binnen een tijdsbestek dat u opgeeft. Om dit te doen, zet u de schakelaar "Automatische regels" Aan . Standaard zijn stille uren in Windows 10 Mobile ingesteld tussen 23.00 uur en 08.00 uur.

Als u wilt dat de stille uren worden ingeschakeld tijdens een ander tijdschema, voert u de gewenste tijden in. Houd er rekening mee dat u, naast uren, de stille uren kunt selecteren die moeten worden ingeschakeld op een of alle dagen van de week, van maandag tot zondag.

Hoe u kunt instellen wie en wat doorkomt Rustige uren op uw Windows 10 Mobile-smartphone
De stille uren bevatten ook een reeks zogenaamde doorbraakregels . Het eerste ding in deze regels is een Doorbraaklijst, die u kunt openen door te tikken op de Doorbreeklijst bewerken .

Wanneer Stille uren zijn ingeschakeld, ontvangt u normaal gesproken geen meldingen van iemand. Als er echter mensen zijn die je graag wilt horen, zelfs tijdens stille uren, moet je ze toevoegen aan je doorbraaklijst . Windows 10 Mobile negeert rustige uren voor deze mensen.

Naast de Doorbraaklijst kan Windows 10 Mobile ook zo worden ingesteld dat u in bepaalde situaties telefonisch of per sms bereikbaar bent. Als het gaat om telefoongesprekken, kunt u Quiet hours configureren om door uw smartphone te worden genegeerd als iemand "[...] tweemaal binnen 3 minuten belt", ongeacht of deze zich in uw doorbraaklijst bevinden of niet.

Ten tweede kun je ook Quiet hours instellen om volledig genegeerd te worden als het gaat om telefoongesprekken, en laat "People on the [Breakthrough] lijst doorgaan" .

In het geval van sms-berichten kunt u met Windows 10 Mobile stille uren configureren zodat "Teksten van personen in de [Doorbraak] -lijst doorkomen" voor u, of "Niemand kan doorbreken" .

Ten slotte kunt u, als u dat wilt, uw Windows 10 Mobile-smartphone automatisch instellen "Stuur een sms naar contacten die niet zijn toegestaan door te zeggen dat [u] nu bezig bent" . De tekst die ze krijgen is "Hallo, [je voornaam] is bezig en reageert mogelijk niet meteen." .

En dit zijn alle instellingen die u kunt configureren voor de stille uren in Windows 10 Mobile.
Conclusie
Nu u weet wat Quiet uur zijn, wat ze doen en hoe u ze kunt configureren, is er een vraag die we u willen stellen: profiteert u van deze functie van uw Windows 10 Mobile-smartphone? Of vindt u dat de stille uren nutteloos voor u zijn? Deel uw mening met ons in de opmerkingen hieronder.