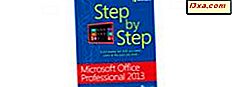Fi le Explorer is een van de meest gebruikte apps in Windows 10 en Windows 8.1, net zoals Windows Verkenner een van de meest gebruikte hulpmiddelen is in Windows 7. Of je nu bestanden wilt kopiëren of verplaatsen of iets wilt verwijderen, er is altijd wel iets dat moet je eerst doen, en dat is om de bestandsverkenner of de Windows Verkenner te openen . We dachten dat het een uitstekend idee zou zijn om dit verzamelartikel te schrijven, dat alle manieren toont waarop je File Explorer in Windows 10 en 8.1 kunt openen, en hoe je Windows Explorer in Windows 7 kunt openen. Ze omvatten alles van zoeken tot sneltoetsen, het gebruik van spraak enzovoort. Laten we beginnen:
OPMERKING: deze handleiding behandelt Windows 10, Windows 7 en Windows 8.1. Sommige methoden werken in alle drie de versies van Windows, andere alleen in een of twee versies. Voor elke methode vermelden we de Windows-versie waarin deze werkt. Als u de versie van Windows niet kent, leest u deze zelfstudie: Welke versie van Windows heb ik geïnstalleerd?
1. Druk op Win + E op uw toetsenbord (alle Windows-versies)
Het toetsenbord biedt snelle snelkoppelingen voor het starten van allerlei dingen, inclusief bestandsverkenner en Windows Explorer . Druk op de Win + E- toetsen op uw toetsenbord en bekijk File Explorer of Windows Explorer onmiddellijk starten.

2. Gebruik de snelkoppeling Verkenner in de taakbalk (alle Windows-versies)
Standaard bevatten Windows 10 en Windows 8.1 een snelkoppeling in de Verkenner op de taakbalk. Het pictogram ziet eruit als een map. Klik of tik erop en Verkenner wordt geopend.
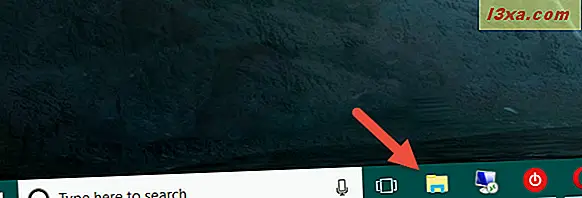
Op dezelfde manier bevat Windows 7 een Windows Verkenner- snelkoppeling op de taakbalk. Het pictogram ziet er een beetje anders uit dan in Windows 10 of Windows 8.1, maar het geeft ook een map weer.

3. Gebruik de zoekopdracht (alle Windows-versies)
Gebruik op het bureaublad van Windows 10 het zoekvak naast de knop Start op de taakbalk en schrijf daarin de woorden 'bestandsverkenner'. Wanneer de zoekresultaten zijn geladen, drukt u op Enter of klikt of tikt u op het Bestandsverkenner- resultaat.

Ga in Windows 8.1 naar het startscherm en begin de woorden "bestandsverkenner" te typen . Wanneer de zoekresultaten worden weergegeven, drukt u op Enter op uw toetsenbord of klikt of tikt u op het Bestandsverkenner- resultaat.

Open in Windows 7 het Startmenu en typ de woorden "windows explorer" in het zoekvak. Klik vervolgens op de snelkoppeling van Windows Verkenner .

4. Vraag Cortana om de Verkenner te openen (alleen Windows 10)
In Windows 10 kunt u ook aan Cortana vragen om de bestandsverkenner te openen. Aan de rechterkant van het zoekvak van uw taakbalk klikt of tikt u op het microfoonpictogram om Cortana naar u te laten luisteren. U kunt ook 'Hallo Cortana' zeggen als u deze functie in Windows 10 hebt ingeschakeld.
Gebruik vervolgens je stem om de volgende opdracht te zeggen: "Open File Explorer!" .

5. Gebruik de snelkoppeling Verkenner uit het WinX-menu (Windows 10 en Windows 8.1)
Als u Windows 10 of Windows 8.1 gebruikt, drukt u op Windows + X op het toetsenbord om het WinX-menu te openen. U kunt ook met de rechtermuisknop op de knop Start klikken om hetzelfde resultaat te krijgen.
Dit menu bevat ook een snelkoppeling voor Verkenner . Klik of tik erop en File Explorer wordt onmiddellijk geopend.

6. Gebruik de snelkoppeling Verkenner uit het menu Start (Windows 10 en Windows 7) of het startscherm (Windows 8.1)
Open in Windows 10 het Start-menu en blader door de lijst met alle apps tot je de map "Windows-systeem" bereikt. Open het en je zou binnenin een snelkoppeling voor File Explorer moeten vinden.

Open in Windows 7 het menu Start en open de map Accessoires . Je zou een snelkoppeling voor Windows Explorer moeten vinden.

In Windows 8.1 gaat u naar het startscherm en opent u de Apps View door te klikken of te tikken op de kleine pijl onder aan het scherm.

Navigeer naar de map Windows System en zoek een snelkoppeling naar Bestandsverkenner .

7. Maak een snelkoppeling en plak deze op uw bureaublad (alle Windows-versies)
U kunt altijd een snelkoppeling naar File Explorer maken en deze op het bureaublad vastzetten. Als u niet weet hoe en u hulp nodig hebt bij het maken van snelkoppelingen, lees dan deze handleiding: Sneltoetsen maken voor apps, bestanden, mappen en webpagina's in Windows.

8. Gebruik Command Prompt of PowerShell (alle Windows-versies)
Als u met Command Prompt of PowerShell werkt, typt u de opdrachtverkenner en drukt u op Enter . Hiermee wordt File Explorer in Windows 10 en 8.1 of Windows Explorer in Windows 7 onmiddellijk gestart.

9. Gebruik Taakbeheer (alle Windows-versies)
Een andere manier om File Explorer of Windows Verkenner te openen is om Taakbeheer te gebruiken. Start Task Manager : een snelle manier om dit te doen, is door op de Ctrl + Shift + Esc- toetsen op uw toetsenbord te drukken . Als u Windows 10 of Windows 8.1 gebruikt en de Task Manager opent in de compacte modus, klikt of tikt u op 'Meer informatie'. Open vervolgens in alle Windows-versies het menu Bestand en klik of tik op "Nieuwe taak uitvoeren".

Typ explorer in het venster "Nieuwe taak maken" en druk op Enter of OK .

10. Gebruik het venster Uitvoeren (alle Windows-versies)
De laatste methode die we kennen voor het openen van Bestandsverkenner is om het goede oude venster Uitvoeren te gebruiken. Start Run (een snelle manier om dat te doen is om de Win + R- toetsen op je toetsenbord in te drukken) en voer de woordverkenner erin in. Klik of tik vervolgens op OK of druk op Enter op uw toetsenbord.

Conclusie
Dit zijn alle methoden die we kennen voor het starten van Bestandsverkenner in Windows 10 en Windows 8.1, en Windows Verkenner in Windows 7. Als je anderen kent, aarzel dan niet om ze te delen in de reacties hieronder en we zullen dit artikel bijwerken.