
Hebt u een Engelse versie van Windows op uw computer geïnstalleerd, alleen om de standaard weergavetaal achteraf te wijzigen in een andere taal? Zoals misschien Spaans, of Frans, of een andere taal die je liever gebruikt? Als je dat hebt gedaan, heb je waarschijnlijk de moeilijke manier ontdekt dat, hoewel de weergavetaal de taal is die je wilt, de taal die je computer gebruikt op het inlog- / vergrendelscherm, nog steeds de taal is die standaard door je Windows-versie wordt gebruikt. Lees deze tutorial als u wilt weten hoe u Windows 10, Windows 8.1 en Windows 7 overal dezelfde beeldtaal kunt laten gebruiken, zowel op het bureaublad als op het vergrendelscherm of het inlogscherm:
OPMERKING: om de nodige wijzigingen aan te brengen, moet u het regiovenster openen. We beginnen met het tonen van hoe dit venster te openen in Windows 10, gevolgd door Windows 8.1 en Windows 7, in deze specifieke volgorde.
Hoe de regio-instellingen te openen in Windows 10
Om de taal te wijzigen die wordt gebruikt door uw Windows 10-pc of apparaat op het scherm Aanmelden / Vergrendelen, moet u een paneel openen met de naam Regio . De snelste manier om dat te doen is om Cortana's zoekvak te gebruiken in de taakbalk. Voer het woordregio erin in en klik of tik vervolgens op het zoekresultaat van Regio (Configuratiescherm) .
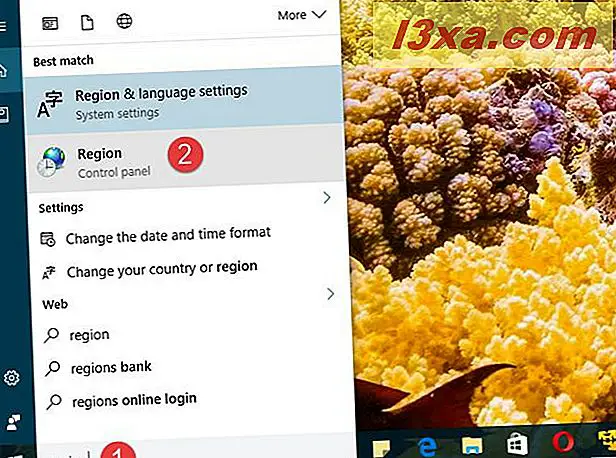
Een andere manier om de regio- instellingen te openen is om het Configuratiescherm te openen, ga naar Klok, Taal en Regio en klik of tik op Regio .
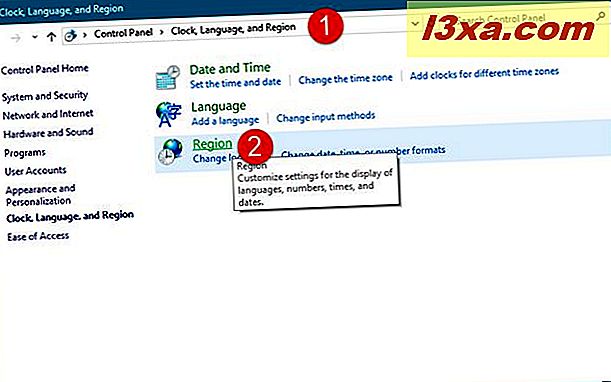
Ongeacht de manier waarop je naar de regio- instellingen gaat, is dit wat je zou moeten zien:
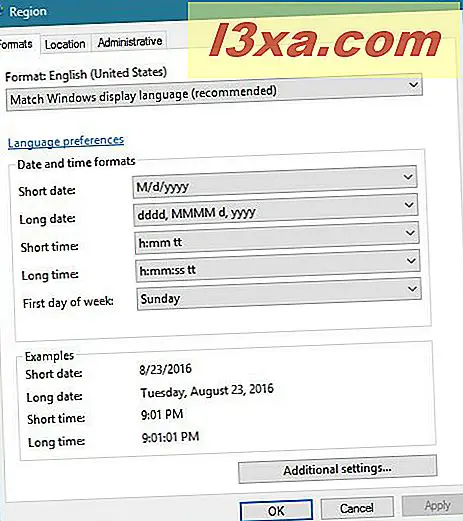
Hoe de regio-instellingen te openen in Windows 8.1
Om de taal voor het inlog- / vergrendelscherm in Windows 8.1 te kunnen wijzigen, moet u eerst een instellingenvenster met de naam Regio openen . Ga hiervoor naar het startscherm en begin met het typen van het woordregio. Zodra de zoekresultaten verschijnen, klik of tik op Regio .
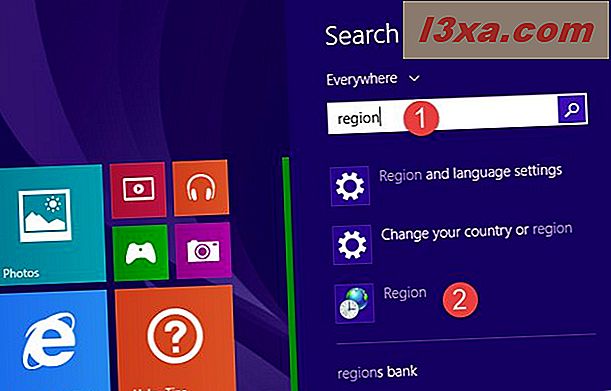
Als u de oude manieren verkiest, kunt u dezelfde regio- instellingen bereiken door het Configuratiescherm te doorlopen. Open het Configuratiescherm en ga vervolgens naar Klok, Taal en Regio en klik of tik op Regio .
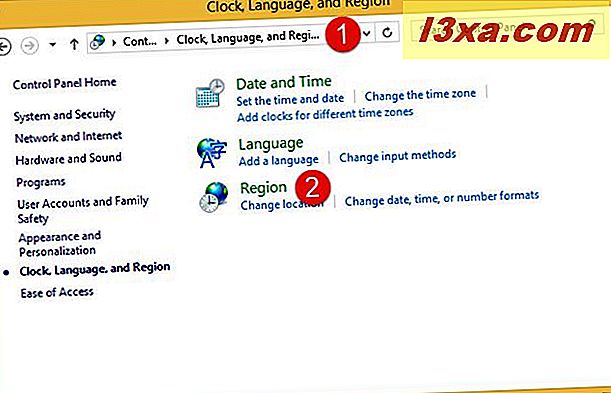
Dit is hoe de regio- instellingen eruit zien in Windows 8.1:
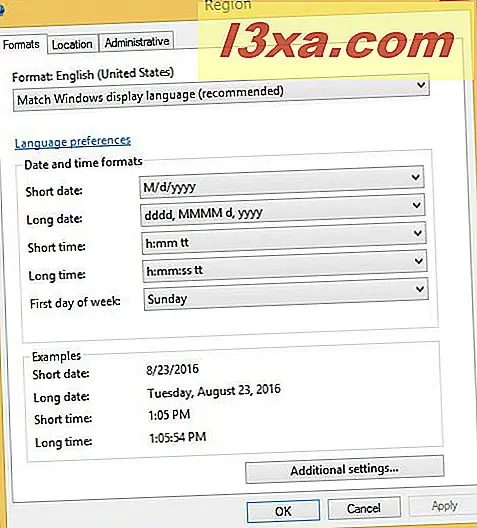
Hoe de regio-instellingen te openen in Windows 7
De weergavetaal die wordt gebruikt op uw inlogscherm in Windows 7 wordt ingesteld vanuit een instellingenvenster met de naam Regio . Om het te openen, opent u het startmenu en schrijft u het woordregio in het zoekveld. Klik vervolgens op het zoekresultaat "Regio en taal" .
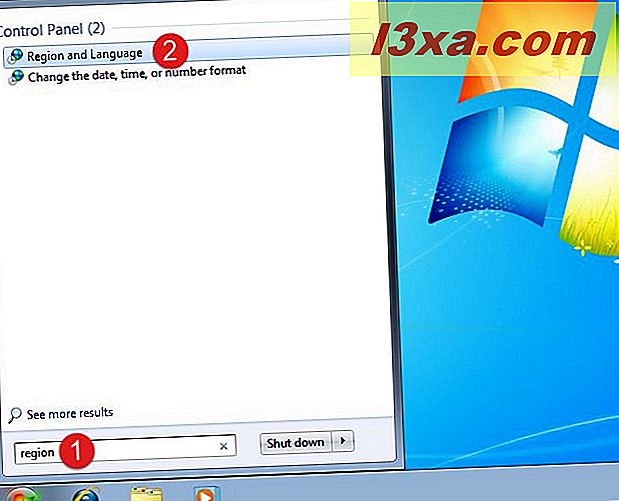
Je kunt ook de lange weg gaan en het Configuratiescherm openen en vervolgens naar " Klok, taal en regio" gaan en vervolgens naar Regio .
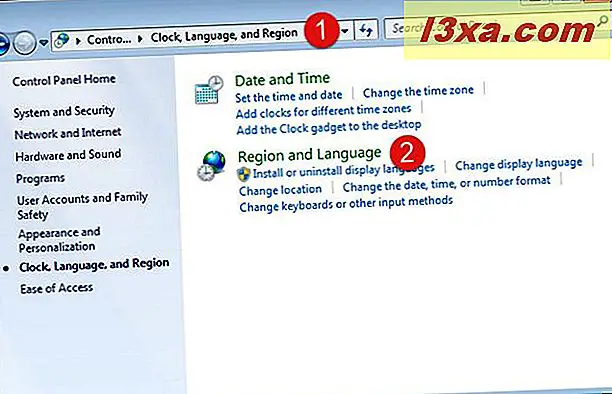
Hier is een voorbeeld van hoe het venster Regio en taal er uitziet in Windows 7:
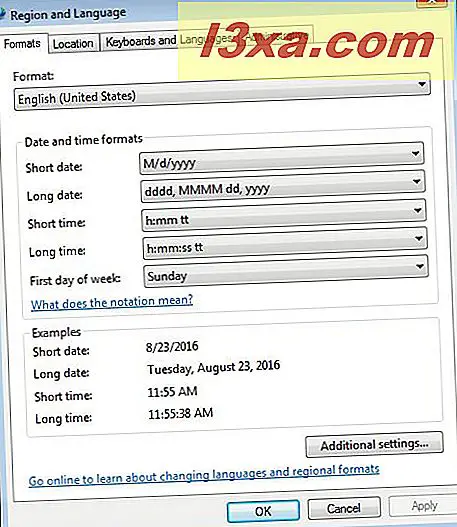
OPMERKING: Vanaf nu zien de instellingen er hetzelfde uit en werken ze ook in Windows 10, Windows 8.1 en Windows 7. Daarom gebruiken we, om het simpel te houden, schermafbeeldingen die alleen in Windows 10 zijn gemaakt.
De standaardtaal wijzigen die wordt gebruikt op het aanmeldings- / vergrendelingsscherm van Windows
Selecteer het tabblad Beheer door op de naam boven in het regiovenster te klikken of erop te tikken.
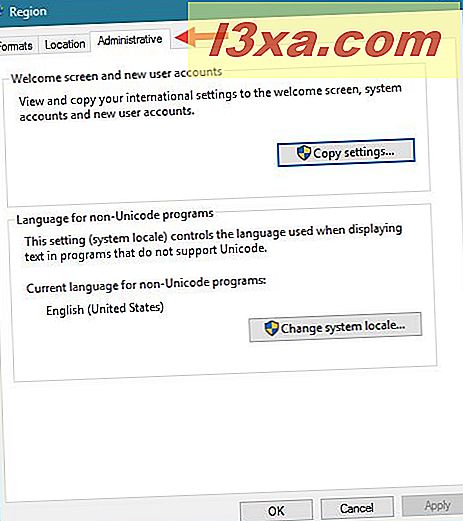
Het eerste deel van de instellingen wordt " Welkomstscherm en nieuwe gebruikersaccounts" genoemd en het vertelt u dat u het kunt gebruiken om "Uw internationale instellingen te bekijken en te kopiëren naar het welkomstscherm, systeemaccount en nieuwe gebruikersaccounts" . Hoewel het niet erg precies is, is het 'welkomstscherm' gewoon een andere naam voor het inlogscherm of het vergrendelingsscherm, precies wat we zoeken.
Vervolgens krijg je een knop met de naam "Instellingen kopiëren" . Klik of tik erop.
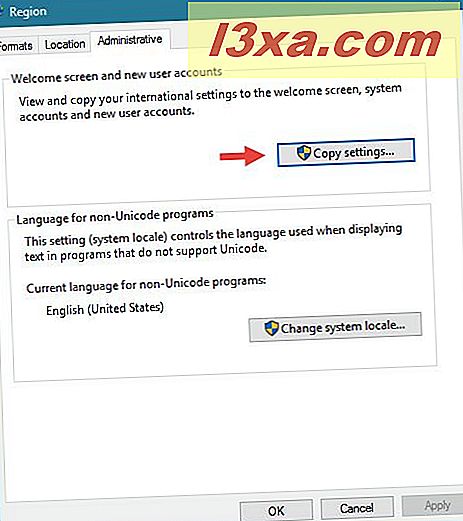
Er wordt een dialoogvenster geopend met de naam "Welkomstscherm en nieuwe gebruikersaccountinstellingen" . Hierin kunt u de weergavetaal zien die door uw gebruikersaccount wordt gebruikt, evenals de weergavetaal die uw Windows-pc gebruikt voor het "Welkomstscherm" .
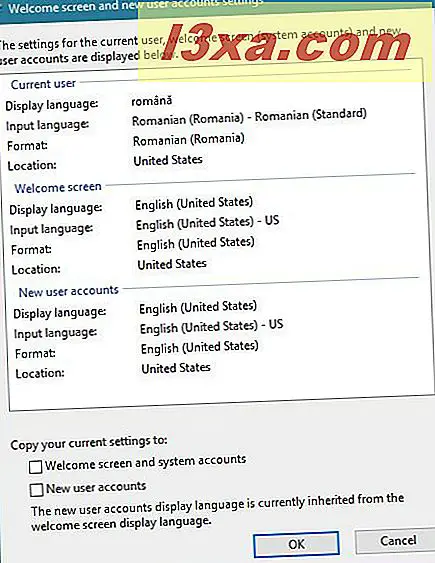
Om de taal van het inlog- / vergrendelscherm aan te passen aan die voor uw gebruikersaccount, vinkt u de optie aan met de tekst "Kopieer uw huidige instellingen naar: Welkomstscherm en systeemaccounts" . Je vindt het onderaan het venster.
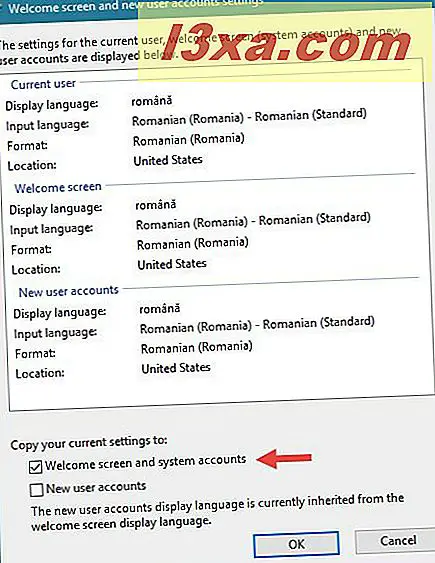
Nadat u op de knop OK hebt geklikt of erop tikt, vraagt Windows u om uw computer of apparaat opnieuw op te starten, zodat uw nieuwe voorkeuren kunnen worden opgeslagen. Doe dat en wanneer u het inlogscherm ziet, ziet u dat het nu dezelfde taal gebruikt als het taalgebruik dat door Windows op uw bureaublad wordt gebruikt.
Conclusie
Het afstemmen van de weergavetaal die u op uw bureaublad gebruikt op die weergegeven door Windows op het inlog- / vergrendelscherm lijkt misschien niet veel, maar het is iets dat u helpt uw pc aan te passen zodat u overal dezelfde schermtaal gebruikt. En, voor sommigen van ons is het best belangrijk om onze moedertaal overal op onze Windows-computers te zien. We hopen dat je deze gids nuttig hebt gevonden. Als u vragen of problemen heeft, kunt u het onderstaande opmerkingenformulier gebruiken.



