
Plug-ins stellen u in staat op verschillende manieren de kernfunctionaliteit van Windows Media Player 12 uit te breiden. Deze plug-ins kunnen eenvoudig worden geïntegreerd in Windows Media Player 12 en kunnen direct worden in- of uitgeschakeld zonder de manier waarop de applicatie werkt onomkeerbaar te veranderen. In deze tutorial leggen we de verschillende typen invoegtoepassingen voor Windows Media Player 12 uit, laten we u zien hoe u invoegtoepassingen kunt weergeven en configureren, nieuwe invoegtoepassingen kunt downloaden en invoegtoepassingen kunt uitschakelen en inschakelen.
Typen Windows Media Player 12 Plug-ins
Er zijn acht verschillende soorten invoegtoepassingen voor Windows Media Player 12, die elk op een andere manier van invloed zijn op uw media-ervaring. Zij zijn:
- Visualisatie-plug-ins - Geef kleuren, vormen en andere animaties weer die veranderen op basis van het ritme van het afspelen van audio.
- Nu plug-ins spelen - Verbeter de Now Playing-modus door functionaliteit toe te voegen.
- Window plug-ins - Voeg functionaliteit toe in een venster apart van het Player-venster.
- Achtergrond plug-ins - Voeg functionaliteit toe aan de back-end van Windows Media Player 12. WMP Keys voegt bijvoorbeeld sneltoetsen toe aan Windows Media Player 12 terwijl u met de Google Talk Music-plug-in de naam kunt weergeven van de song waarnaar u aan het luisteren bent als uw chatstatus. Deze plug-ins hebben geen gebruikersinterface.
- Video DSP-plug-ins - Effecten toevoegen aan video's, zoals het wijzigen van kleurverzadiging.
- Audio DSP-plug-ins - Voer audio-effecten uit, zoals bass boost of normalisatie.
- Andere DSP-plug-ins - Voegt andere effecten toe aan video- en audioweergave.
- Renderer-plug-ins - Speelt inhoud af die normaal niet wordt afgehandeld door Windows Media Player 12 (dwz een audio- of videocodec)
Geïnstalleerde plug-ins bekijken en configureren
Windows Media Player 12 wordt geleverd met verschillende plug-ins die al zijn geïnstalleerd. U kunt invoegtoepassingen die al zijn geïnstalleerd bekijken en configureren door op het menu Extra te klikken en op Plug-ins te klikken en Opties ... te kiezen.
Opmerking: als u de menubalk niet ziet, drukt u op CTRL-M om deze weer te geven.
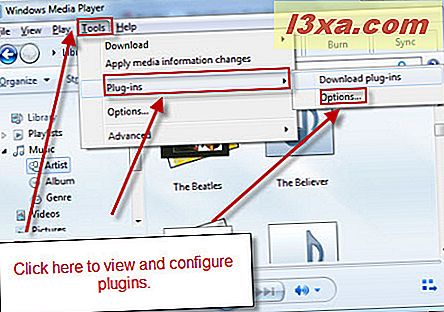
In het volgende venster ziet u links een lijst met plugin-categorieën. Klik op een categorie om de geïnstalleerde plug-ins in die categorie te bekijken. Selecteer een plug-in in het vak aan de rechterkant voor een beschrijving in het onderstaande vak.
Klik op Eigenschappen om configuratieopties voor de geselecteerde plug-in weer te geven.
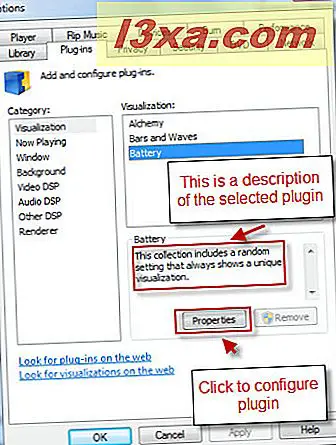
Hieronder ziet u een voorbeeld van een eigenschappenvenster voor een plug-in. Deze zullen variëren afhankelijk van de plug-in.
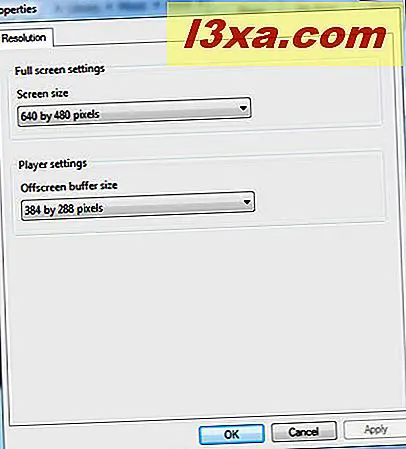 Opmerking: niet alle plug-ins hebben configureerbare eigenschappen, dus er zal geen optie beschikbaar zijn om te bewerken.
Opmerking: niet alle plug-ins hebben configureerbare eigenschappen, dus er zal geen optie beschikbaar zijn om te bewerken.
Downloaden van Windows Media Player 12-plug-ins
U kunt plug-ins downloaden door op Extra te klikken en Plug-ins te kiezen en op Plug-ins downloaden te klikken.
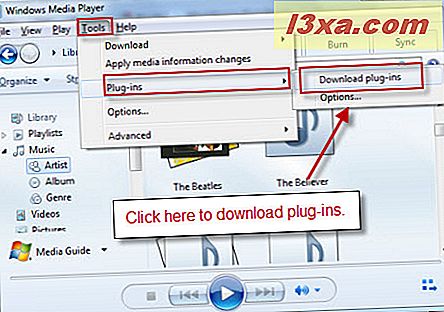
U kunt ook op Tools klikken, Downloaden kiezen en Plug-ins kiezen . Vanuit dit menu kunt u er ook voor kiezen om visualisaties te downloaden.
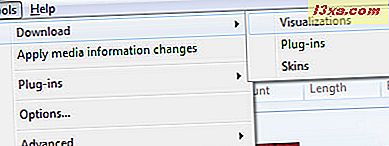
Hiermee wordt de webpagina Plug-ins voor Windows Media Player geopend in uw standaardwebbrowser. Hier kunt u door de invoegtoepassingen bladeren, ze downloaden en installeren, net als elk ander programma dat u van internet hebt gedownload.
Opmerking: u kunt er zeker van zijn dat de plug-in compatibel is met Windows Media Player 12. De meeste plug-ins die zijn ontworpen voor eerdere versies van Windows Media Player werken met Windows Media Player 12. Wees ook voorzichtig bij het downloaden en installeren van plug-ins. ins van andere websites dan de Microsoft-pagina die toegankelijk is via Windows Media Player 12.
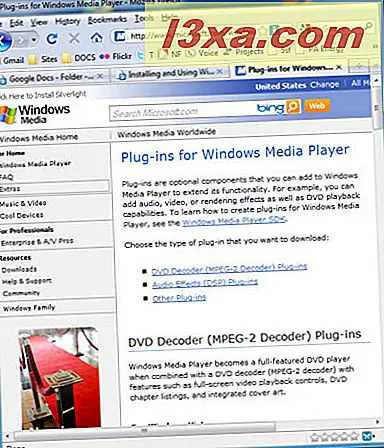
Nadat u uw invoegtoepassing hebt geïnstalleerd, wordt deze weergegeven in het venster met invoegtoepassingen dat u in het vorige gedeelte hebt geopend.
Plug-ins uitschakelen en inschakelen
Plug-ins die van internet zijn gedownload, kunnen worden uitgeschakeld, ingeschakeld en verwijderd uit het venster met invoegtoepassingen.
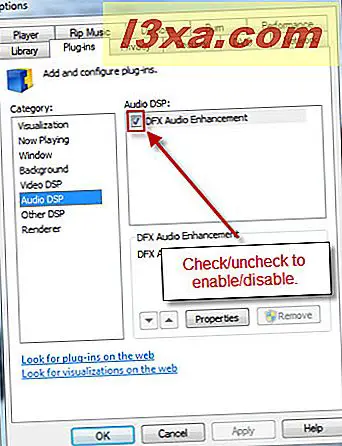
Als alternatief kunt u Tools kiezen en Plug-ins kiezen en op een plug-in klikken om deze rechtstreeks in de mediabibliotheek in of uit te schakelen.
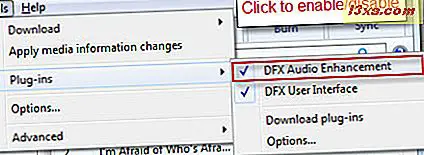
In deze schermafbeelding ziet u dat we de invoegtoepassing DFX Audio Enhancement hebben ingeschakeld. Voor deze plug-in verschijnt de gebruikersinterface in een eigen venster. Zoals hierboven vermeld, hebben sommige plug-ins geen gebruikersinterfaces.

Visualisaties bekijken
Visualisaties worden iets anders geactiveerd dan bij andere plug-ins. Visualisaties kunnen alleen worden bekeken vanuit de modus Nu afspelen . Klik op het pictogram rechtsonder om de modus Nu afspelen te openen.
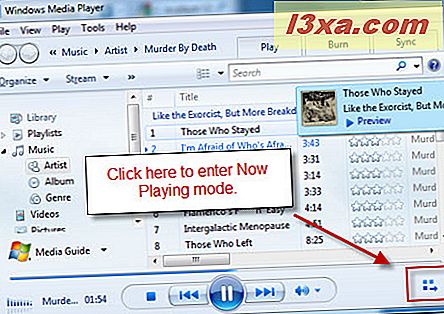
Standaard is de visualisatie voor de modus Nu afspelen ingesteld om de albumhoes weer te geven.
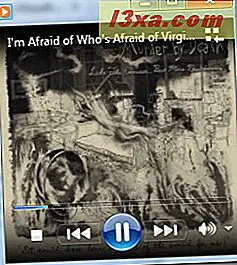
Klik met de rechtermuisknop ergens in het venster en kies Visualisaties . Hier ziet u alle visualisaties die u hebt geïnstalleerd. Selecteer een visualisatie om de verschillende modi en presets voor die visualisatie te bekijken. Kies er een om het te activeren.
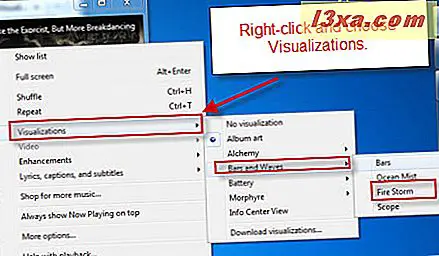
Hier ziet u hoe de albumhoezen worden vervangen door de visualisatie die u hebt gekozen.
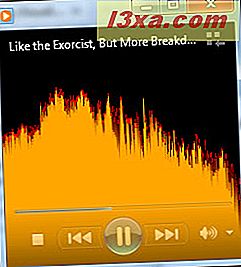
Conclusie
Plug-ins en visualisaties installeren is een eenvoudige kwestie van klikken en klikken. Maar het potentieel dat plug-ins introduceren in Windows Media Player 12 is bijna onbeperkt. Download een paar van de plug-ins op de Microsoft Windows Media Player Plug-in-website en probeer ze uit. Nu u weet hoe u ze kunt in- en uitschakelen, hoeft u niets te verliezen door te experimenteren.



