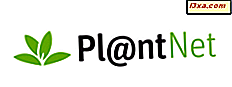Windows Journal is een toepassing die voornamelijk is ontworpen voor mensen die tablet- of touchscreencomputers gebruiken of een tablet en pen als invoerapparaat gebruiken, en het werkt het beste als het op die manier wordt gebruikt. Hoewel dergelijke invoer niet vanzelfsprekend is voor Windows 7, moeten ze natuurlijk zijn voor de Windows 8.1-interface, toch? Laten we kijken of dat het geval is en hoe het werkt.
Windows Journal is een van de ingebouwde applicaties van Windows 7 voor de edities Home Premium, Professional, Ultimate en Enterprise. Het verschijnt in alle standaardversies van Windows 8 en 8.1, maar vreemd genoeg is het niet beschikbaar in Windows RT - de versie voor tablet-apparaten.
Waar kunt u Windows Journal vinden?
Als u Windows Journal in Windows 7 wilt starten, typt u dagboek in het zoekvak van het menu Start en klikt u vervolgens op Windows Journal . Zoals u kunt zien, verschijnen ook Windows Journal- bestanden - dat zijn de meegeleverde sjabloonbestanden.
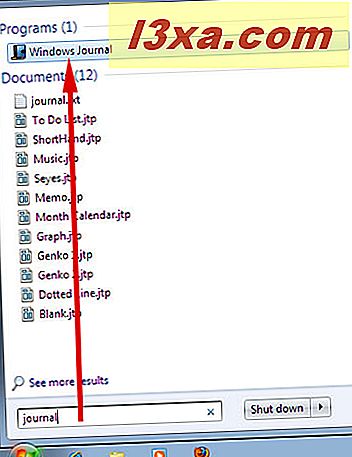
U kunt het ook openen door naar Alle programma's -> Accessoires -> Tablet PC -> Windows Journal te gaan .
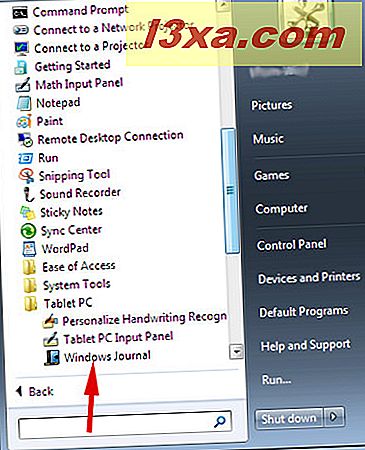
Als u Windows Journal in Windows 8.1 wilt starten, begint u met het typen van journaal in het startscherm en kiest u Windows Journal wanneer dit verschijnt. Of kies Windows Journal uit de Apps- weergave. U vindt de snelkoppeling in de map Windows-accessoires .
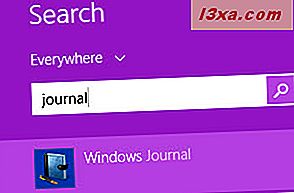
Als u vindt dat u graag met Windows Journal werkt, kunt u uw eigen snelkoppeling voor het startscherm maken door onze instructies hier te volgen: De complete gids om alles vast te pinnen in het startvenster van Windows 8.
Microsoft heeft geen substantiële wijzigingen aangebracht in Windows Journal zelf voor Windows 8 en 8.1, dus de illustraties in de rest van het artikel geven de WIndows 7-interface weer.
OPMERKING: aangezien ik geen touchscreen-apparaat bezit, ga ik beschrijven hoe het werkt met een Wacom-tablet die is aangesloten op een desktopcomputer. Als u geen tablet heeft en het wilt proberen met een ander invoerapparaat, werkt het met een muis, maar niet met grote precisie.
Hoe het Journal Note Writer-printerstuurprogramma te installeren en gebruiken
Wanneer u Windows Journal voor de eerste keer opent, wordt u mogelijk gevraagd of u het Journal Note Writer-printerstuurprogramma wilt installeren. Je doet! Het Journal Note Writer-printerstuurprogramma is geen echte printer, maar een hulpprogramma dat bestanden converteert naar Windows Journal- indeling en Windows Journal- bestanden converteert naar afdrukbare afbeeldingen.
Als u iets wilt importeren, moet het Journal Note Writer-printerstuurprogramma zijn geïnstalleerd. U hoeft hier niets voor in te stellen - het Journal Note Writer-printerstuurprogramma is al geconfigureerd om andere bestanden correct te importeren.
Het printerstuurprogramma biedt ook, zoals u zou verwachten, de mogelijkheid uw Windows Journal- notities af te drukken. Tik op Extra -> Opties -> Overige -> Voorkeuren voor het importeren van bestanden -> Eigenschappen notitieboekschrijver -> Uitvoerindeling . U kunt kiezen voor standaard afdrukken of 'Afdrukken als afbeelding' .
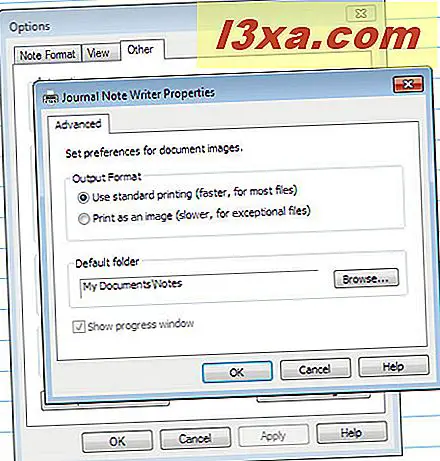 Standaardafdrukken zijn ontworpen voor bestanden die voornamelijk uit tekst bestaan, ervan uitgaande dat u alle of de meeste lettertypen in het document op uw computer hebt geïnstalleerd. Als het document voornamelijk uit afbeeldingen bestaat of lettertypen bevat die u niet heeft, selecteert u 'Afdrukken als afbeelding' . Terwijl u die keuze maakt, kunt u ook uw standaardmap voor uw Windows Journal- notities kiezen.
Standaardafdrukken zijn ontworpen voor bestanden die voornamelijk uit tekst bestaan, ervan uitgaande dat u alle of de meeste lettertypen in het document op uw computer hebt geïnstalleerd. Als het document voornamelijk uit afbeeldingen bestaat of lettertypen bevat die u niet heeft, selecteert u 'Afdrukken als afbeelding' . Terwijl u die keuze maakt, kunt u ook uw standaardmap voor uw Windows Journal- notities kiezen. Tijd om te schrijven - en meer!
Nadat het Journal Note Writer-printerstuurprogramma is geïnstalleerd en Windows Journal is geopend, ziet u wat lijkt op een lege pagina van notebookpapier, met bovenaan een gebied voor een titel. Dit is hetzelfde in Windows 7, Windows 8 en 8.1.
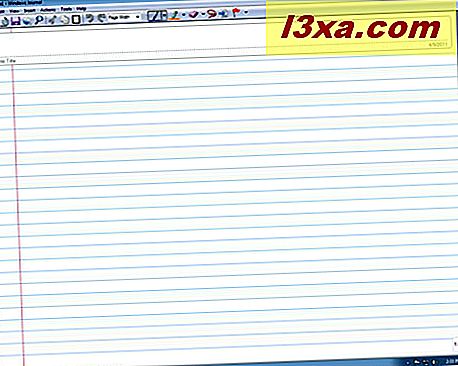
U kunt overal op de pagina gaan schrijven.
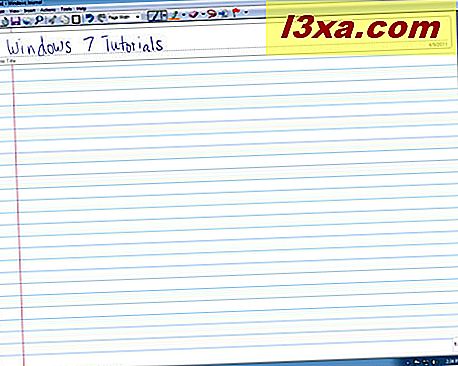
Als notebookpapier niet is wat u zoekt, wordt Windows Journal ook geleverd met ingebouwde sjablonen voor zaken als ruitjespapier, een agenda en een takenlijst en een gele notitie met de notitie "Plaknotitie", en kunt u uw schermkleur kiezen, de type regels dat op de pagina wordt weergegeven en hoe ver van elkaar de regels worden gespatieerd. Kies Pagina-instelling in het menu Bestand .
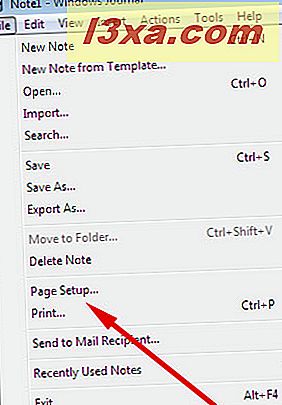
Van daaruit kunt u de opties voor papier, stijl en "achtergrond- en titelgebied" bekijken .
Dit is wat u ziet wanneer u het tabblad Papier kiest. De papiersoorten worden in de afbeelding getoond. U kunt ook de breedte en hoogte van uw virtuele papier kiezen en of het in staande of liggende modus wordt weergegeven.
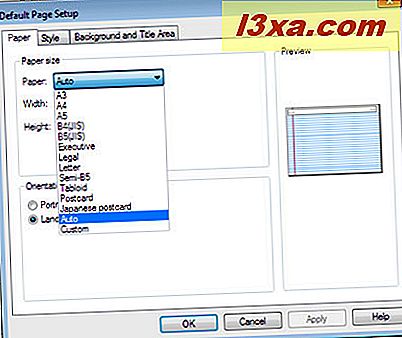
Dit is wat u op het tabblad Stijl ziet. U kunt kiezen hoe uw virtuele papier wordt gevoerd (of helemaal geen lijnen heeft), de kleur van de lijnen en of het een marlinegel links van het scherm heeft of niet, en de kleur van die lijn. U kunt de papierkleur ook wijzigen als effen wit u niet aanspreekt.
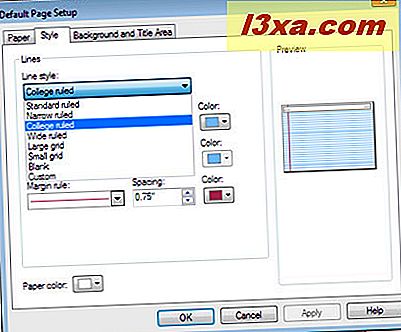
Als u niet om een gewone achtergrond of een met lijnen geeft, zijn er veel andere opties op het tabblad "Achtergrond en titelgebied" . Zet een afbeelding of patroon op de achtergrond en specificeer waar het naartoe gaat en hoe merkbaar het is. U kunt ook beslissen of u een titelgebied boven aan uw pagina wilt of niet, en of het de datum en tijd zal weergeven waarop de notitie is gemaakt.
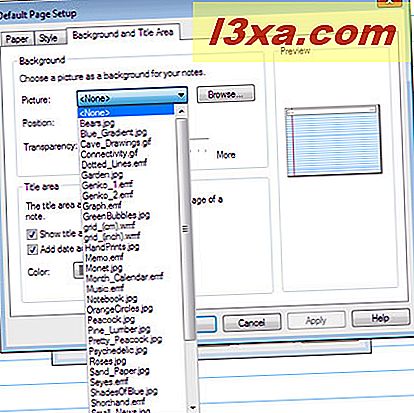
Als u de manier wilt opslaan waarop u de pagina hebt ingesteld, kunt u uw eigen sjabloon maken. Ik zal dit in een afzonderlijke tutorial behandelen.
Hoe de Windows Journal-menu's en configuratie-opties te gebruiken
De eenvoudigste manier om jezelf kennis te laten maken met Windows Journal is om gewoon te beginnen met schrijven. Je hebt een nieuw leeg document voor je wanneer Windows Journal wordt gestart, dus je hoeft niet eens naar het menu Bestand te gaan om er een te openen. Maar als u een nieuwe notitie of een nieuwe notitie van een sjabloon wilt openen, tikt u op het menu Bestand en vervolgens op Nieuwe notitie of "Nieuwe notitie van sjabloon" . Schrijf een titel in het titelgebied, als je wilt, en schrijf dan wat je wilt in het onderste gedeelte.
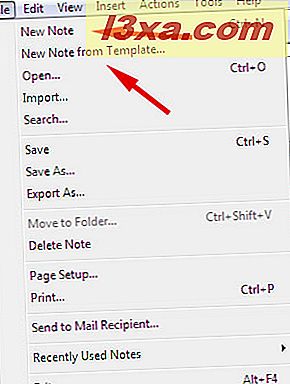
Dit is hoe uw nieuwe pagina eruit zal zien, met een titel geschreven in de titelruimte. Dit is de standaard lege pagina "notebookpapier" .
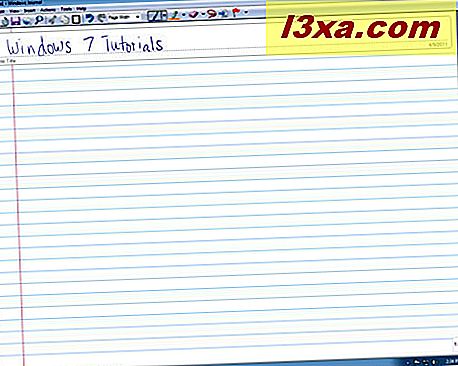
Speel rond met de grootte en kleur van de pen. U kunt op het penpictogram bovenaan het scherm tikken of naar "Extra -> Opties -> Peninstellingen" gaan . De pen werkt net als een balpen of viltstift, afhankelijk van de puntvorm en -grootte die u kiest. Je kunt ook de dikte en kleur van de lijn die je wilt maken aanpassen, dus er hoeft niets nieuws te zijn om te leren - behalve dat je niet elke keer een andere pen hoeft op te halen als je een ander soort wilt maken lijn.
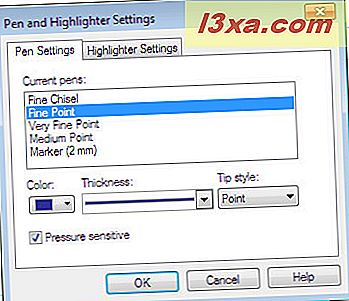
De markeerstiftopties worden op dezelfde manier ingesteld en ze werken net als de markeerstiften die we allemaal gewend zijn. Nogmaals, u kunt het punttype en de lijndikte op elke gewenste manier wijzigen.
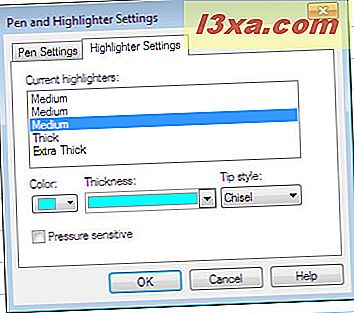
Als u een fout maakt en uw tabletpen geen eigen gum heeft, tikt u op het gumpictogram en tikt u op het verkeerde schrijven en het verdwijnt.
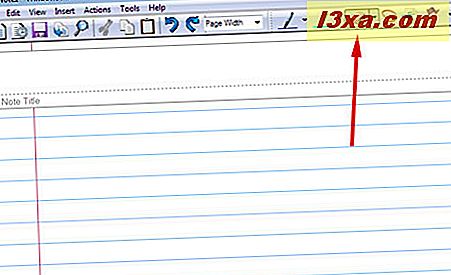 Met Windows Journal kunt u vlaggen van verschillende kleuren in uw document plaatsen. Deze kunnen worden gebruikt om belangrijke items te markeren of om je notitie te versieren. Klik op het vlagpictogram in de werkbalk of kies Markeren in het menu Invoegen . U kunt de kleur van uw vlag kiezen.
Met Windows Journal kunt u vlaggen van verschillende kleuren in uw document plaatsen. Deze kunnen worden gebruikt om belangrijke items te markeren of om je notitie te versieren. Klik op het vlagpictogram in de werkbalk of kies Markeren in het menu Invoegen . U kunt de kleur van uw vlag kiezen. 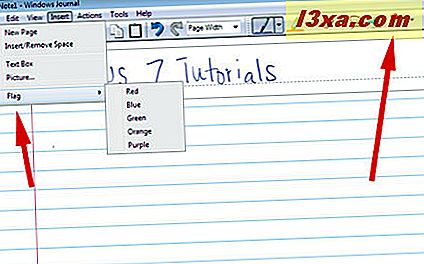
De vlaggen zijn er maar in één maat, maar je kunt het formaat van de vlag aanpassen door de omtrek te pakken en naar wat je maar wilt te verplaatsen.
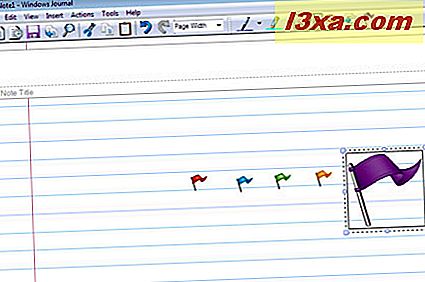
Vreemd genoeg laat Windows Journal je het gummetje op een vlag niet gebruiken. U moet het menu Bewerken selecteren en vervolgens "Vlag instellen ongedaan maken" kiezen .
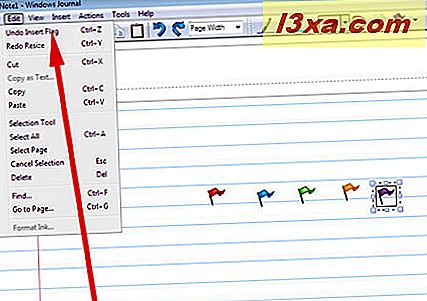
Tijd om te tekenen!
Windows Journal kan ook worden gebruikt voor heel basale schetsen en tekenen, hoewel iedereen die serieus werk wil maken hier ongetwijfeld veel geavanceerdere tools voor heeft. Toch bieden de penkleur- en breedteopties plus de markeerstiften enkele mogelijkheden om creatief te zijn. De markeerstiften interacteren op interessante manieren met elkaar: sommige kleuren overlappen elkaar en sommige kleuren. Het is de moeite waard om ermee te experimenteren om te zien wat er gebeurt. Hier is een abstract krabbel gemaakt met highlighters.
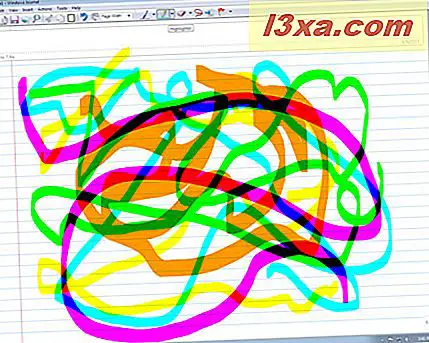
OK, ik heb iets geschreven, wat nu? - Hoe te exporteren vanuit Windows Journal
Heb je een notitie gemaakt, wat dan? U kunt uw handgeschreven notities precies opslaan zoals ze zijn, in grafische indeling, as.TIF-bestanden of als Web Archive.MHTML-bestanden, maar gek genoeg doet u dit niet door Opslaan als te kiezen in het menu Bestand . Tik in plaats daarvan op het menu Bestand en kies Exporteren als .
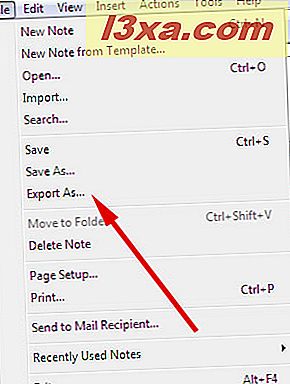
Van daaruit kunt u het bestandstype kiezen dat u verkiest.
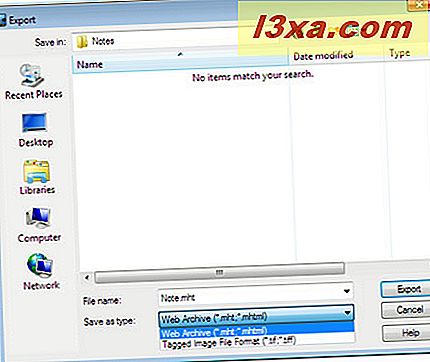
Afbeeldingen zijn natuurlijk prima, maar Windows Journal laat je ook je handgeschreven notities als tekst opslaan, met ingebouwde handschriftherkenning. U kunt uw notities rechtstreeks vanuit Windows Journal e-mailen in de oorspronkelijke handgeschreven indeling of na de tekstconversie. Ik behandel de conversie naar e-mail in het tweede deel van deze zelfstudie. Laten we aan de slag gaan met tekstconversie.
Het pictogram met de lassovorm is de tool voor tekstselectie. Tik op dat hulpmiddel en sleep vervolgens met uw pen om een lus te tekenen rond de tekst die u wilt selecteren. Til de pen van de tablet om de lus te voltooien.
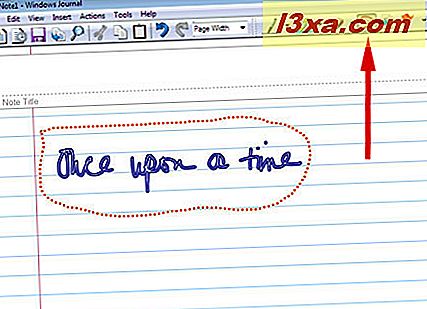
Wanneer u de pen optilt, verandert de selectie in een rechthoek die de tekst omsluit.
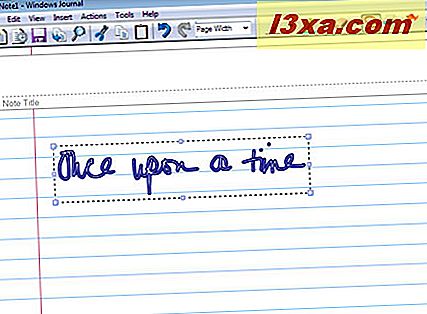
Tik op het menu Acties en tik vervolgens op "Handschrift naar tekst converteren" . Het vak Geconverteerde tekst wordt weergegeven en u kunt een kijkje nemen naar wat Windows Journal dacht dat u schreef. Helaas, als het woord dat je wilde schrijven niet in de lijst staat, moet je op Annuleren klikken en het woord opnieuw schrijven.
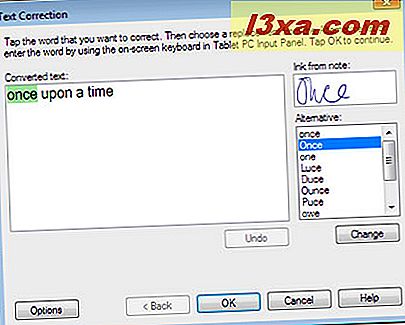
Andere dingen die u kunt doen met Windows Journal
Als u niet alles met uw pen wilt doen, kunt u tekst invoegen met uw toetsenbord. Tik op het menu Invoegen en tik vervolgens op Tekstvak . Tik en sleep uw tabletpen ergens in de notitie om het tekstvak te maken en typ vervolgens wat u maar wilt.
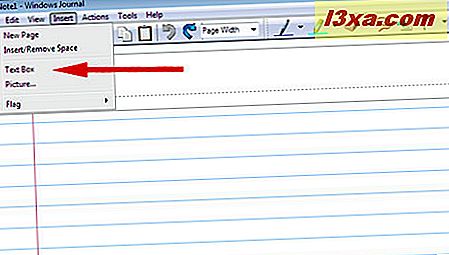
Als het vak op de verkeerde plaats terechtkomt, tikt u op het selectiegereedschap en vervolgens op het tekstvak. Plaats de pen vervolgens over de rand van het tekstvak. Uw aanwijzer verandert in de vertrouwde vierpuntige pijl en u kunt het tekstvak vervolgens verplaatsen waar u maar wilt. De vierpuntige pijl kan in het begin wat lastig zijn om te plaatsen, omdat je precies boven de kadergrenzen moet zweven om te verschijnen.
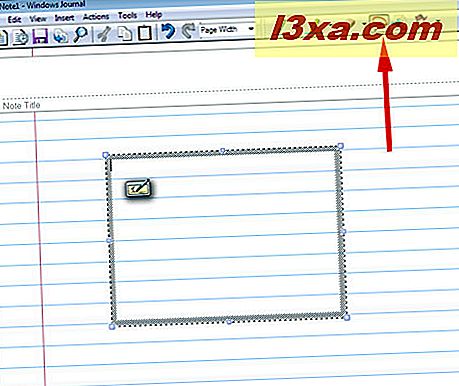
U kunt ook tekst in een Windows Journal- notitie importeren door op het menu Importeren te tikken. Dit werkt precies hetzelfde als in andere Microsoft-producten, maar het heeft de toegevoegde bonus die u in Windows Journal op het document kunt markeren en het kunt opslaan met uw handgeschreven annotaties.
Conclusie
Windows Journal is een serieuze tool die ook leuk is om te gebruiken. De tool voor handschriftherkenning werkt uitstekend op redelijk leesbaar handschrift. Ik heb het zelfs geprobeerd op de tekst die ik als een experiment met een trackball had "geschreven" en dat deed het prima. Hiermee kunt u optimaal profiteren van uw pen en tablet en heeft u veel opties. Het is niet nodig om gespecialiseerde software te kopen, zoals in het verleden nodig was - Windows 7, Windows 8 en 8.1 hebben een behoorlijk hulpprogramma ingebouwd. Wat wil iemand nog meer?