
Een manier om de OneDrive- service te gebruiken is met behulp van een webbrowser. Je kunt het gebruiken om bestanden toe te voegen of te verwijderen, documenten te bewerken, documenten te maken en vele andere dingen, zonder dat je externe applicaties nodig hebt. Lees verder om alles te leren over het werken met bestanden op de OneDrive- website.
Hoe bestanden toevoegen aan OneDrive vanuit de browser
Meld u aan bij uw OneDrive-account met behulp van de inloggegevens van uw Microsoft-account.
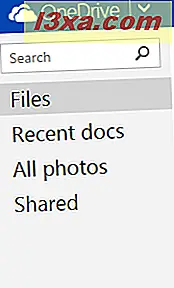
Dit is het deel van uw rit waar al uw documenten worden opgeslagen. U zult merken dat mappen worden weergegeven als donkerblauwe tegels terwijl bestanden worden weergegeven als gekleurde tegels op basis van hun bestandstype.
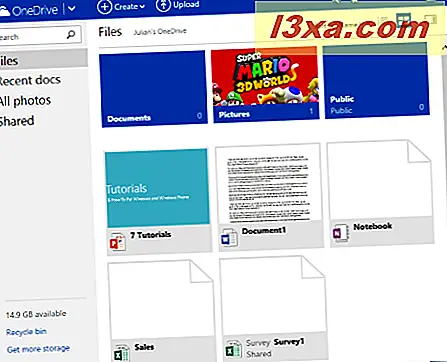
Om bestanden op uw schijf te krijgen, hebt u twee opties: u kunt een geheel nieuw bestand maken met Office Online of u kunt een reeds bestaand bestand vanaf uw computer uploaden.
Als u een bestand wilt maken, klikt of tikt u op Maken en selecteert u een bestandstype in de vervolgkeuzelijst. U kunt kiezen tussen een Word-, Excel-, PowerPoint-, OneNote-document, Excel-enquête of platte-tekstbestand.
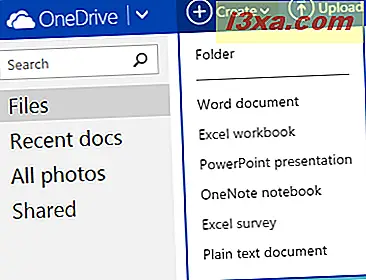 OneDrive start een gratis webversie van de juiste Office Online- toepassing, waarmee u een bestand kunt maken en op uw schijf kunt opslaan, net als op uw computer.
OneDrive start een gratis webversie van de juiste Office Online- toepassing, waarmee u een bestand kunt maken en op uw schijf kunt opslaan, net als op uw computer. 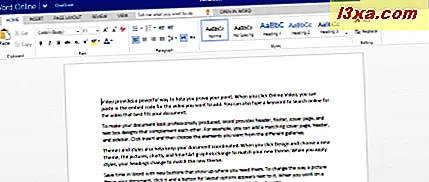
Als u een bestand vanaf uw computer of apparaat wilt uploaden, klikt of tikt u op Uploaden .
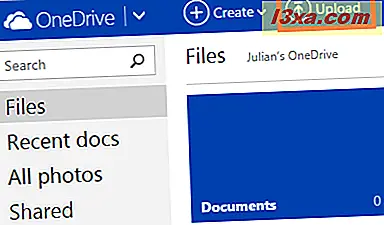 Verkenner opent zich en geeft toegang tot het bestandssysteem van uw computer.
Verkenner opent zich en geeft toegang tot het bestandssysteem van uw computer. 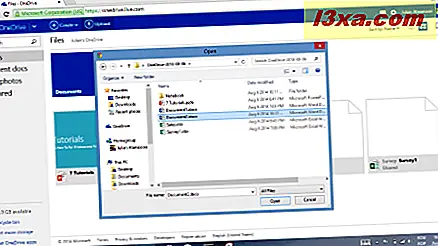
Blader door uw bestanden en selecteer alles wat u wilt uploaden en klik of tik op Openen . Je ziet de voortgang van het uploaden, zoals te zien is in de onderstaande afbeelding.
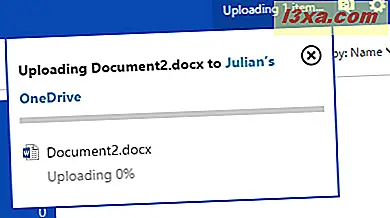
Hoe de manier te veranderen OneDrive toont uw bestanden
De weergave die we u hierboven hebben laten zien, is de standaard miniatuurweergave die u ziet wanneer u voor het eerst uw OneDrive- account opent . Hoewel het mooi en allemaal is, is het niet precies de meest efficiënte manier om bestanden weer te geven. Als u de manier waarop uw bestanden worden weergegeven wilt wijzigen, bekijkt u de knoppen in de rechterbovenhoek van het venster.
Deze knop is de standaard miniaturenweergave waar we zojuist over spraken.
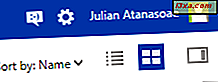
Klik of tik op de knop Details View ernaast om over te schakelen naar een lijstweergave. Dit geeft u meer informatie over uw bestanden, inclusief de datum waarop deze voor het laatst is gewijzigd, ongeacht of deze is gedeeld en hoe groot deze is.
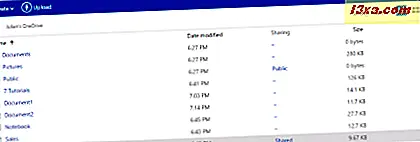
Klik of tik op de knop Detailsvenster om het venster aan de rechterkant van uw venster te openen of te sluiten. Dit paneel toont gedetailleerde informatie over elk geselecteerd bestand of elke map. In één oogopslag ziet u wie het bestand heeft toegevoegd, wie het voor het laatst heeft geopend, met wie het is gedeeld en met een heleboel andere informatie. U kunt zelfs de machtiging Delen rechtstreeks hieruit bewerken.
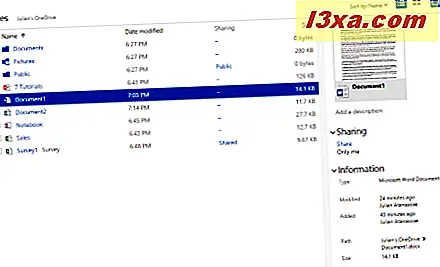
Hoe u uw OneDrive-bestanden in de browser kunt sorteren
Zodra je hebt besloten welke weergave je leuk vindt, moet je kiezen hoe je bestanden moeten worden gesorteerd. Klik of tik op de pijl naast Sorteren om uw opties te bekijken. Selecteer een modifier om uw bestanden te sorteren op, zoals Gewijzigd of Formaat . Selecteer vervolgens of u uw bestanden in oplopende of aflopende volgorde wilt sorteren op basis van de geselecteerde modifier.
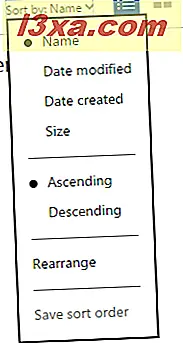
U kunt ook Herschikken selecteren als u uw bestanden handmatig opnieuw wilt ordenen op basis van een willekeurig schema dat alleen u kunt bedenken. Klik of tik en sleep tegels rond om de gewenste volgorde te vinden en klik of tik op "Sorteervolgorde opslaan" .
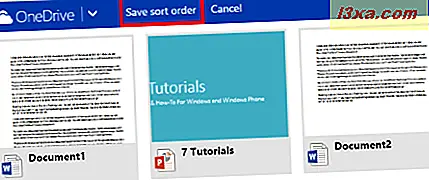
Hoe u uw bestanden in OneDrive kunt bewerken en beheren
Nu uw OneDrive vol is met bestanden en u ze naar believen kunt sorteren, bent u klaar om ze te bewerken en te beheren. Probeer rechts te klikken of een bestand lang ingedrukt te houden om te zien wat u kunt doen.
Bovenaan vindt u opties voor het openen en bewerken van uw bestanden:
Het menu Openen bevat twee opties:
- "Openen in ..." opent het bestand in de werkelijke Office-toepassing die op uw computer is geïnstalleerd.
- "Openen in ... Online" stelt u in staat uw bestand te bewerken met behulp van de gratis online versie van een Office-toepassing.
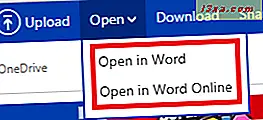
Het menu Beheren bevat verschillende opties:
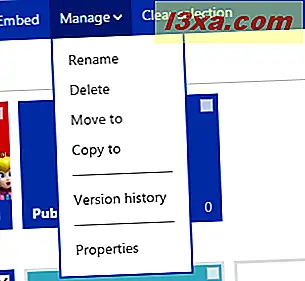
De opties Hernoemen en Verwijderen zijn vrij duidelijk. Klik of tik op Hernoemen om de naam van uw bestand te wijzigen en klik of tik op Verwijderen om het naar de Prullenbak van OneDrive te sturen. Als je per ongeluk een bestand verwijdert, maak je er dan geen zorgen over, je kunt het zonder probleem herstellen. We zullen dat later behandelen.
Selecteer "Verplaatsen naar" of "Kopiëren naar" als u de locatie van uw bestanden wilt wijzigen. "Verplaatsen naar" haalt effectief een bestand op en plaatst het ergens anders. "Kopiëren naar" houdt een kopie van het bestand op zijn huidige locatie en creëert een nieuwe kopie op een nieuwe locatie naar keuze.
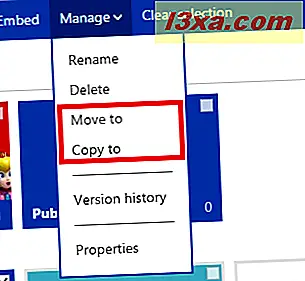
Zodra u op 'Verplaatsen naar' of 'Kopiëren naar' klikt, tikt u op de nieuwe locatie waar u het bestand wilt opslaan.
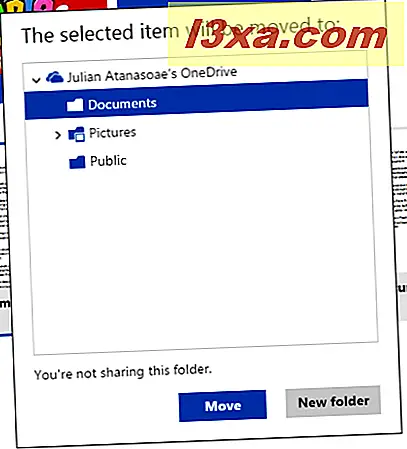
Als u een kopie van een in uw OneDrive opgeslagen bestand naar uw computer wilt downloaden, kunt u klikken of op Downloaden tikken. Hiermee start u een Verkenner- venster dat u kunt gebruiken om een plaats te vinden om het bestand op te slaan. Klik op Opslaan om het bestand op te slaan op de harde schijf van uw computer.

Wat als ik een bestand per fout verwijder?
Met OneDrive bent u verzekerd. Wanneer u een bestand verwijdert, wordt het daadwerkelijk naar de Prullenbak van OneDrive verplaatst . Als u per ongeluk een bestand verwijdert, kunt u naar de Prullenbak gaan door op de link in de linkerbenedenhoek van uw browser te klikken of erop te tikken, zoals in de onderstaande afbeelding wordt weergegeven.
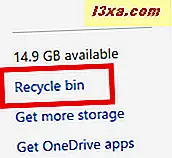
Meer informatie over hoeveel OneDrive uw verwijderde bestanden opslaat, alle herstelmethoden die beschikbaar zijn enzovoort, kunt u vinden in deze zelfstudie: Bestanden terugzetten die u uit uw OneDrive hebt verwijderd.
Conclusie
Daar heb je het. De OneDrive- website heeft alles wat u nodig hebt voor het beheren van uw bestanden, die er precies in zijn ingebouwd. U hebt alleen uw Microsoft-accountgegevens nodig om u aan te melden en klaar te staan om aan het werk te gaan. Met deze informatie weet u hoe u het meest elementaire bestandsbeheer moet uitvoeren, maar OneDrive heeft nog veel meer te bieden. Als u meer wilt weten over dit geweldige product, aarzel dan niet om onze aanbevelingen hieronder te lezen.



