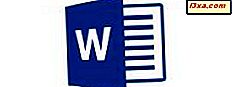
Wilt u uw document er professioneler laten uitzien? Wil je elementen toevoegen om de inhoud verder te beschrijven? Moet je een idee illustreren? Je zult zeker afbeeldingen en vormen in je document moeten toevoegen, en natuurlijk handelt Microsoft Word ze probleemloos af, zelfs in hun app voor Android. Laten we kijken hoe u toegang krijgt tot deze functies en hoe u ze kunt gebruiken op uw Android-smartphone of -tablet:
OPMERKING: voordat u verder gaat, om alinea's in uw document op te maken, start u Word en maakt u een nieuw document en voert u tekst in of opent u een bestaand document - volg de koppelingen voor de vereiste stappen.
Afbeeldingen invoegen in Microsoft Word voor Android
Om objecten in uw document te kunnen invoegen, moet u eerst het juiste menu openen. Tik op het pictogram A in de menubalk om dit te doen.
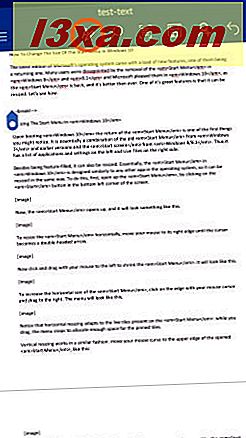
Tik nu op Home voor toegang tot extra menu's.
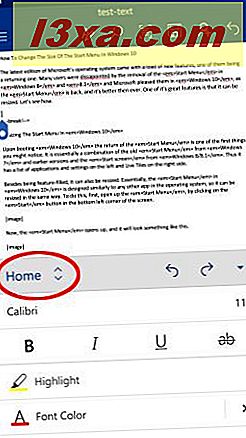
Er verschijnt een lijst met beschikbare opties: tik op Invoegen in deze lijst.
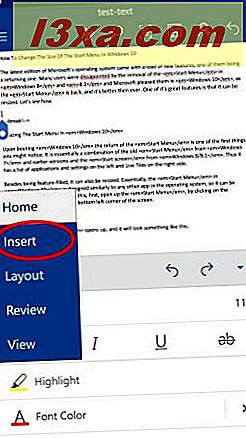
Tik nu op Afbeeldingen en zoek de afbeelding die u in het document wilt invoegen.
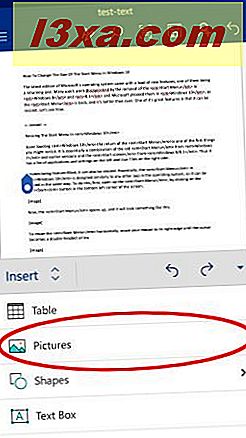
De standaard bestandsbeheerder van je apparaat wordt geopend en je kunt een afbeelding kiezen. Gebruik het om de gewenste foto te vinden en tik erop om deze in het document in te voegen.

Dat is het! De afbeelding is ingevoegd, zoals u hieronder kunt zien.
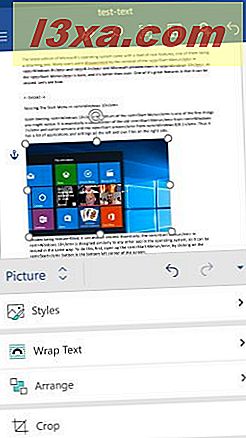
Hoe afbeeldingen bewerken in Microsoft Word voor Android
Nadat u een afbeelding in het document hebt ingevoegd en geselecteerd, wordt het menu Afbeelding geopend met extra bewerkingsopties. Als u een stijl op uw afbeelding wilt toepassen, tikt u op Stijlen in het menu.
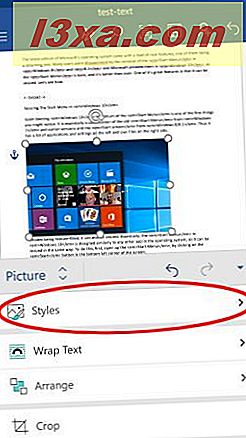
Je ziet een breed scala aan verschillende 2D- en 3D-stijlen: tik op degene die je op je foto zou willen toepassen.
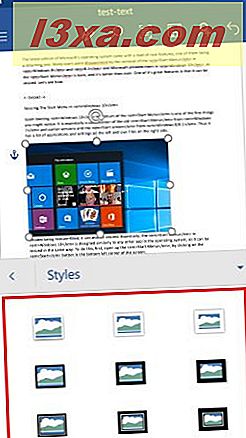
Tik op Tekstomloop in het menu Afbeelding om in te stellen hoe tekst om uw afbeelding wordt geplaatst.
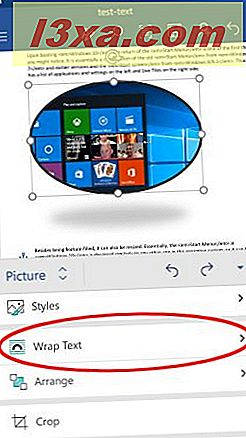
U ziet opnieuw een lijst met mogelijke opties voor tekstterugloop. Kies degene die u verkiest: u kunt uw afbeelding "In lijn met tekst" laten plaatsen, tekst omringen in een vierkante vorm, tekst omsluiten strak of door de afbeelding laten gaan (voor niet-vierkante afbeeldingen), alleen "boven en onder" " van de afbeelding, of u kunt de afbeelding volledig " Achter Tekst " of " Voor Tekst "plaatsen .
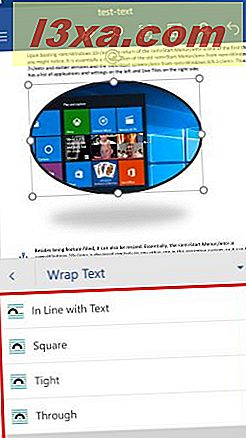
U kunt uw foto ook rangschikken ten opzichte van andere objecten en tekst. Tik op Schikken in het menu Afbeelding om gerelateerde opties te bekijken.
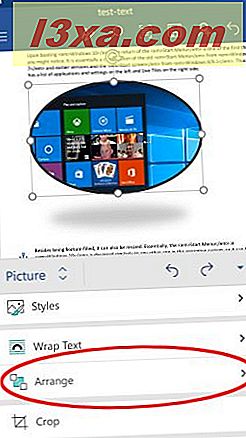
Hier kunt u uit zes verschillende opties kiezen: "Naar voren" en "Naar achteren" verplaatsen de afbeelding één stap vooruit of één stap terug, ten opzichte van andere objecten, terwijl "Naar voorgrond" en "Naar achtergrond" deze volledig verplaatsen naar de voorkant of de achterkant. "Voor tekst plaatsen" en "Achter tekst verzenden" definiëren de positie van de afbeelding ten opzichte van documenttekst.
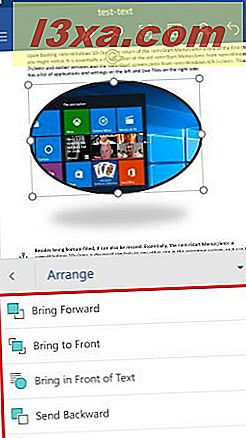
Je kunt je foto ook bijsnijden als je er onderdelen uit wilt knippen. Tik op Bijsnijden in het menu Afbeelding om toegang te krijgen tot het hulpmiddel.
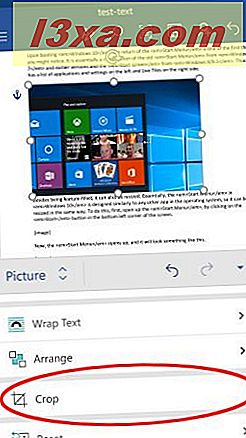
Nu moet je de zwarte rand van de afbeelding verplaatsen en het bijsnijdgebied markeren.
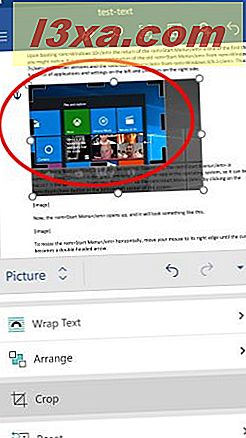
Tik nogmaals op Bijsnijden om de foto bij te snijden tot het nieuwe formaat.
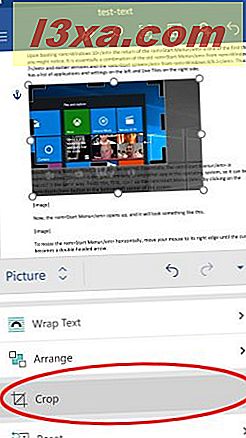
Als u ongewenste wijzigingen in uw foto hebt aangebracht, kunt u deze opnieuw instellen. Tik op Opnieuw instellen in het menu Afbeelding om de beschikbare opties te bekijken.
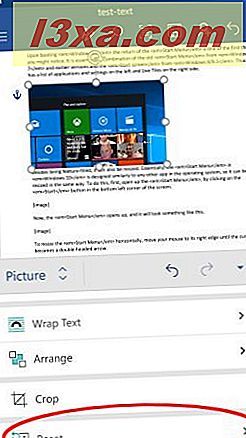
Hier hebt u twee mogelijkheden: "Beeld opnieuw instellen" verwijdert alle wijzigingen en herstelt de oorspronkelijk ingevoegde afbeelding, terwijl "Formaat opnieuw instellen" het bijsnijden en vergroten of verkleinen van de afbeelding ongedaan maakt, de oorspronkelijke grootte van de afbeelding herstelt en alle stijlwijzigingen behoudt.
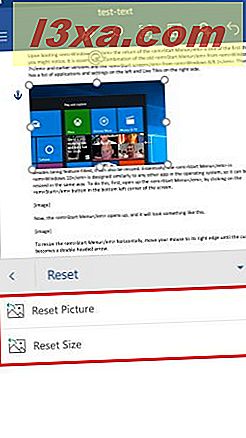
Vormen invoegen in Microsoft Word voor Android
Als u vormen in uw document wilt invoegen, tikt u op Vormen in het menu Invoegen .
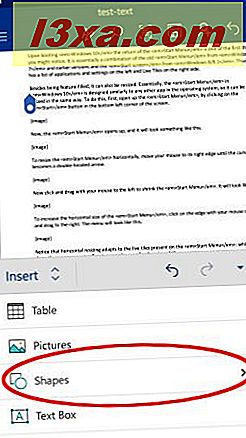
U ziet een lange lijst met vormen die u in uw document kunt invoegen, te beginnen met de meest recent gebruikte vormen en verder gaan met Lijnen, Rechthoeken, Basisvormen, Blokpijlen, Vergelijkingsvormen, Stroomdiagramelementen, Sterren en banners en Call-outs.
Tik op een van deze om ze in het document in te voegen.
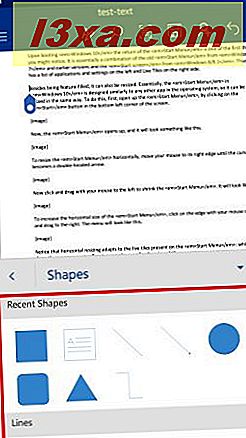
Vormen bewerken in Microsoft Word voor Android
Nadat u een vorm in Word hebt ingevoegd en geselecteerd, wordt het vormmenu geactiveerd, waar u de vorm kunt bewerken. Om een stijl toe te passen, tikt u op "Vormstijlen" .
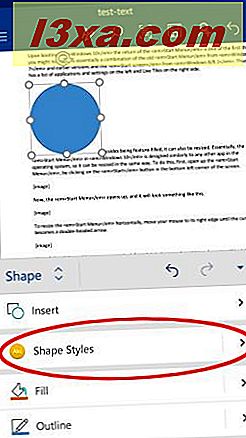
Kies een stijl uit de lijst en tik erop om deze toe te passen op de geselecteerde vorm.
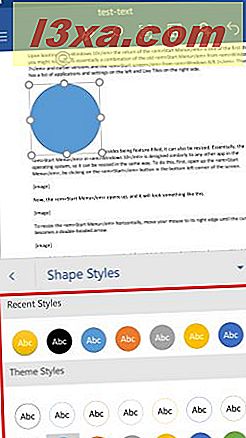
Als u de vulkleur van de vorm wilt wijzigen, tikt u op Opvulling in het vormmenu .
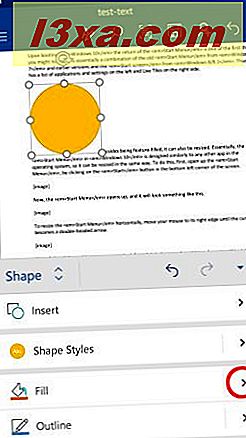
Kies een kleur uit de lijst en tik erop om deze toe te passen op de geselecteerde vorm.
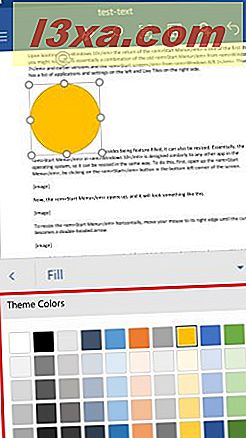
Als u de omtrekkleur van de vorm wilt wijzigen, tikt u op Omtrek in het menu Vorm .
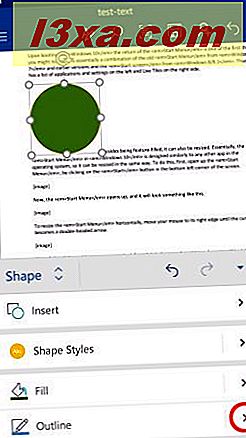
Kies een kleur uit de lijst en tik erop om deze toe te passen op de geselecteerde vorm.
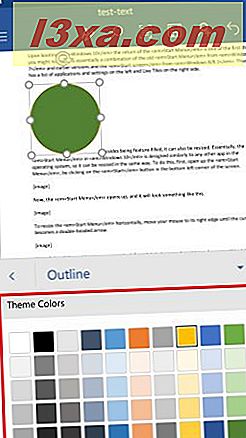
Als u de opties voor tekstterugloop wilt wijzigen, tikt u op 'Tekst omwikkelen ' in het menu Vorm .
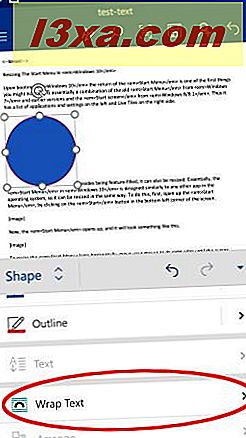
Tik op de wikkeloptie die u wilt gebruiken: de opties zijn hetzelfde als in het geval van afbeeldingen.
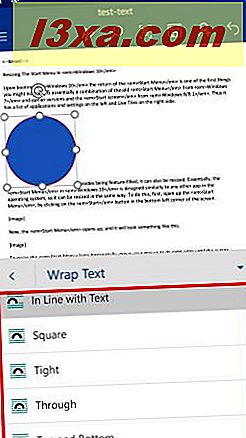
Als u uw vorm wilt rangschikken ten opzichte van andere objecten, tikt u op Schikken in het menu Vorm .
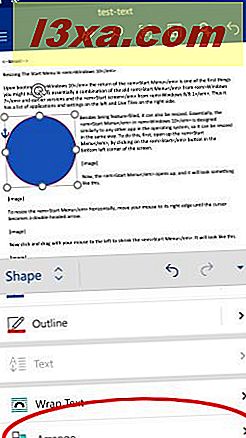
Tik om te kiezen hoe je je vorm wilt laten rangschikken. De opties zijn hetzelfde als in het geval van foto's.
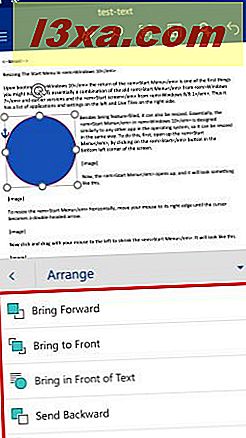
Conclusie
Je zou kunnen denken dat het invoegen van afbeeldingen en vormen in documenten geen grote functie is, maar het is een veel voorkomende taak. Gelukkig maakt Word het ons gemakkelijk en geeft ons zelfs enkele opties om de afbeeldingen en vormen aan te passen. Als klap op de vuurpijl is er een enorme bibliotheek met vormen, die echt van pas kunnen komen om een aantal ingewikkelder ideeën in een document te illustreren. Als je vragen hebt over Microsoft Office voor Android, aarzel dan niet om ze hieronder te stellen, in de commentarensectie.



