
Wilt u weten wat de juiste manier is om alle soorten schijven op uw Windows-computer te formatteren? Mogelijk moet u een SD-kaart, een USB-geheugenstick, een externe USB-harde schijf of een partitie formatteren vanaf de harde schijf of SSD-drive van uw computer. Het maakt niet uit in welke u geïnteresseerd bent; deze gids is hier om te helpen. Hier ziet u hoe u alle soorten schijven in Windows formatteert:
Maak eerst een back-up van uw gegevens en kies het bestandssysteem
Het maakt niet uit of u een USB-geheugenstick, een SD-kaart of een partitie op uw harde schijf wilt formatteren. Voordat u het opmaakt, moet u controleren of u er bruikbare gegevens over heeft die u mogelijk wilt bewaren. Als u dit wel doet, moet u ervoor zorgen dat u die gegevens naar een andere locatie kopieert, zodat u deze kunt blijven gebruiken nadat u de schijf hebt geformatteerd. U kunt geen gegevens herstellen van een geformatteerde schijf, tenzij u speciale herstelsoftware gebruikt, zoals de apps uit deze vergelijking: Wat zijn de beste gratis hulpprogramma's voor het herstellen van bestanden? Vergelijk 5 van de meest populaire programma's.
Ook is het kiezen van het juiste bestandssysteem een belangrijke keuze. Om u te helpen, hebben we deze analyse gemaakt: FAT32, exFAT of NTFS? Hoe SD-kaarten, geheugensticks en harde schijven te formatteren.
OPMERKING: voor de volgende twee secties van deze zelfstudie gaan we ervan uit dat u de SD-kaart of de externe harde schijf al hebt aangesloten of dat u een vaste schijf of SSD wilt formatteren die zich op uw Windows-computer of -tablet bevindt.
1. Hoe een SD-kaart, een USB-geheugenstick of een harde schijf te formatteren vanuit Bestandsverkenner (in Windows 10 en 8.1) of Windows Verkenner (in Windows 7)
Als u Windows 10 of Windows 8.1 gebruikt, start u Verkenner en gaat u naar Deze pc . Klik aan de rechterkant in het gedeelte " Apparaten en stations" met de rechtermuisknop of houd de schijf ingedrukt die de SD-kaart, USB-geheugenstick of harde schijf vertegenwoordigt die u wilt formatteren. Druk in het menu met de rechtermuisknop op Formatteren .

Als u Windows 7 gebruikt, opent u Windows Verkenner en gaat u naar Computer . Klik in het gedeelte "Apparaten met verwisselbare opslag" met de rechtermuisknop op het station dat u wilt formatteren en klik in het menu met de rechtermuisknop op Formatteren .
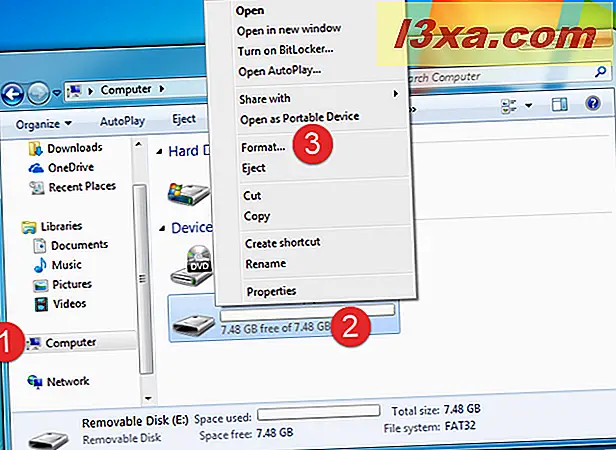
De volgende stappen zijn hetzelfde in alle versies van Windows: het venster Opmaak wordt geopend. Hier ziet u de capaciteit van de SD-kaart, het bestandssysteem dat wordt gebruikt, de grootte van de toewijzingseenheid en het volumelabel. U kunt alle gewenste parameters instellen.
Als u het standaardbestandssysteem en de eenheid van de toewijzingseenheid wilt herstellen, klikt of tikt u op de knop "Standaardinstellingen van apparaat herstellen" .
Een andere vraag die u zou kunnen stellen, is: wil ik een snel format of een volledig formaat? Als u ervoor kiest om snel te formatteren, kost het proces veel minder tijd, maar uw gegevens zijn gemakkelijker te herstellen met gespecialiseerde software. Als u problemen had met datacorruptie, is het beter om u af te melden voor het snelle formaat en langer te wachten op het volledige formaat. Wanneer u klaar bent met het instellen van dingen, klikt of tikt u op Start .
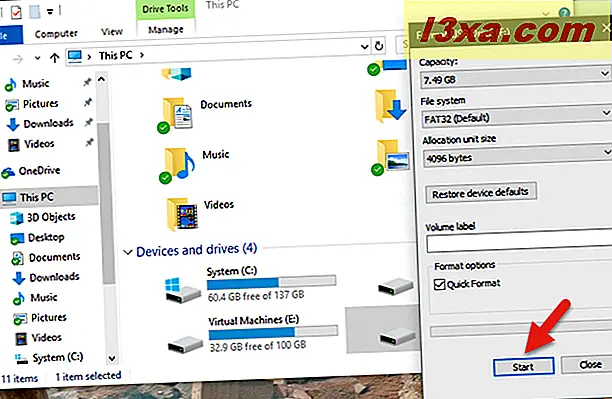
Windows waarschuwt dat alle gegevens op deze schijf worden gewist. Om door te gaan, klik of tik je op OK en wacht je tot het formatteringsproces is voltooid.

Wanneer het klaar is, toont Windows een bericht met de melding: "Format Complete." Klik of tik op OK en u bent klaar.
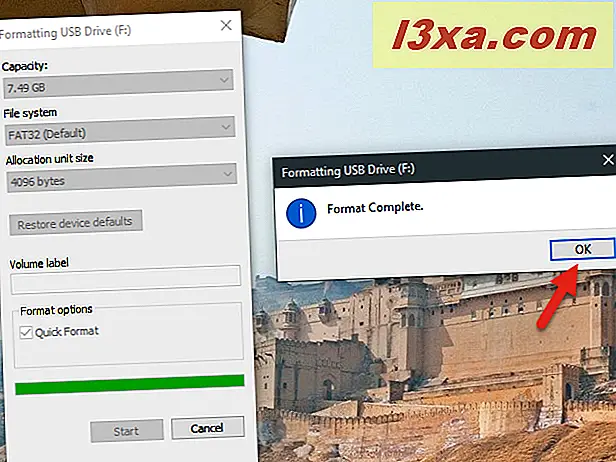
U kunt nu beginnen met het gebruik van de nieuw geformatteerde schijf. Als u een SD-kaart of USB-geheugenstick hebt geformatteerd, kunt u deze nu loskoppelen van uw computer.
2. Hoe te formatteren vanuit het hulpprogramma Schijfbeheer, in alle Windows-versies
Een alternatieve methode voor het formatteren van een SD-geheugenkaart, USB-geheugenstick of partitie op een harde schijf, in Windows, is Schijfbeheer gebruiken. Open het hulpprogramma Schijfbeheer en zoek het station of de partitie die u wilt formatteren. Je kunt het gemakkelijk vinden door naar de volumelabels te kijken. Zodra u het hebt gevonden, klikt u met de rechtermuisknop (of blijft u erop tikken) en drukt u op Indeling in het contextmenu.
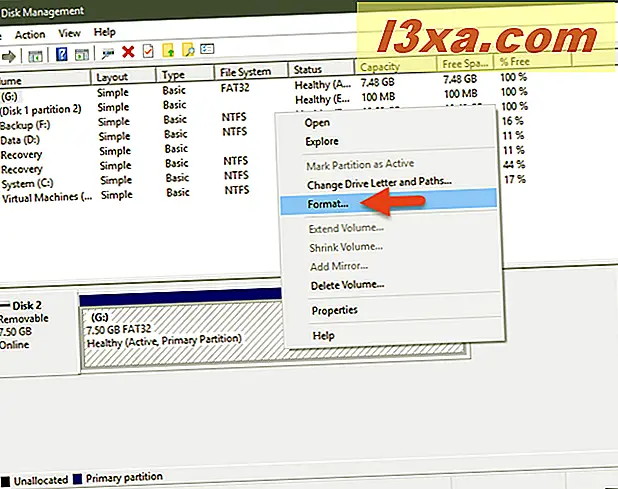
Het venster Opmaak ziet er iets anders uit dan het bestand in Verkenner of Windows Verkenner maar biedt dezelfde opties. Typ een label, selecteer het gewenste bestandssysteem en de gewenste toewijzingseenheid, beslis of u "Een snelle indeling wilt uitvoeren" of niet en klik of tik op OK .

Schijfbeheer waarschuwt u mogelijk dat de gegevens op de schijf verloren gaan. Als u wilt doorgaan, klik of tik nogmaals op OK .
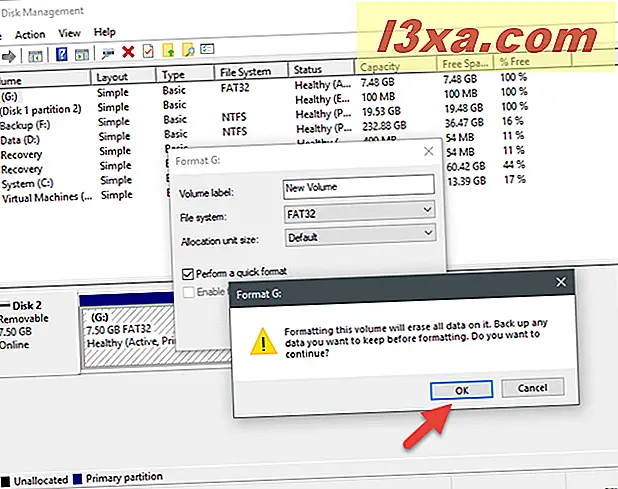
Wacht tot de kaart of het station is geformatteerd en houd er rekening mee dat, in tegenstelling tot Verkenner en Windows Verkenner, het hulpprogramma Schijfbeheer geen melding geeft wanneer het formatteren is voltooid. Als het klaar is, komt de kaart of schijf beschikbaar voor gebruik, en dat is alles.
Wat is er anders aan het formatteren van externe opslagapparaten zoals SD-kaarten, geheugensticks of draagbare harde schijven, vergeleken met interne harde schijven of SSD's
Voordat u een extern geheugenapparaat kunt formatteren, moet u het eerst op uw computer aansluiten. Om dat op de juiste manier te kunnen doen, moet je weten of je een USB-poort op je computer kunt gebruiken of een soort adapter moet gebruiken.
Als u een USB-geheugenstick of USB-externe harde schijf hebt, is de procedure eenvoudig: sluit deze aan op een USB-poort op uw computer. Houd er rekening mee dat USB 3.0-stations compatibel zijn met USB 2.0-poorten, zodat elke USB-poort voor deze activiteit kan worden gebruikt.

Als u echter een SD-kaart wilt formatteren, kan het iets ingewikkelder zijn. Dat komt omdat je eerst moet begrijpen welk type SD-kaart je hebt: een microSD, een miniSD of een standaard SD-kaart. Je kunt zien hoe ze van elkaar verschillen in de onderstaande afbeelding, waarbij microSD de kleinste is en de SD-kaart de grootste.
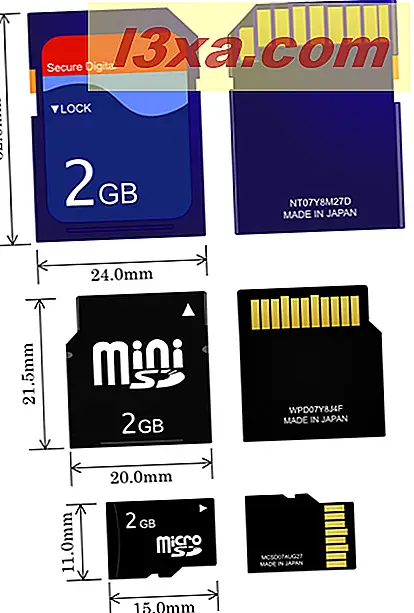
Afbeeldingsbron: Wikipedia
Steek je SD-kaart in de SD-kaartlezer van je computer. Afhankelijk van de computer die u gebruikt, hebt u mogelijk een SD-kaartlezer van een ander formaat dan uw SD-kaart. Sommige laptops hebben bijvoorbeeld een miniSD-kaartlezer terwijl u mogelijk een microSD-kaart gebruikt.

Als dat het geval is, moet u een adapter gebruiken om de SD-kaart in de SD-kaartsleuven van uw computer te steken. Hieronder ziet u een afbeelding van de verschillende adapters die u op de markt kunt vinden.

Afbeeldingsbron: Wikipedia
Als uw computer geen SD-kaartpoort heeft of als u niet wilt dat er te veel SD-adapters in de buurt zijn, kunt u een universele SD-kaartlezer aanschaffen die werkt met alle SD-indelingen en die kan worden aangesloten op een USB-poort die wordt gevonden op alle computers. Een goede aanbeveling is de Transcend USB-kaartlezer. Het is klein, betaalbaar en een toestel van goede kwaliteit dat met alle versies van Windows werkt. Ook heeft het veel positieve beoordelingen van tevreden klanten.

Nu u het probleem hebt opgelost om uw SD-kaart op uw computer aan te sluiten en deze door Windows te laten detecteren, is het tijd om deze te formatteren. Om dit te doen, volgt u de stappen uit het eerste of het tweede deel van deze zelfstudie. Allebei goed.
Conclusie
Nu weet u hoe u de meest populaire schijftypen op uw Windows-computer kunt formatteren: SD-kaarten, USB-geheugensticks, externe USB-harde schijven en partities van de harde schijf of SSD-drive van uw computer. Als je vragen of problemen hebt over het proces, aarzel dan niet om ze te delen in een reactie hieronder.



