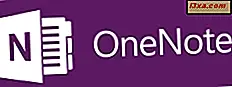OneDrive is de cloudservice van Microsoft voor het opslaan en delen van bestanden. U kunt zakelijke documenten, presentaties, afbeeldingen, video's, uw persoonlijke mappen en vele andere soorten items opslaan. U kunt alles delen vanuit OneDrive met behulp van de OneDrive-app voor Windows, iOS, Android enzovoort. U kunt echter ook dingen van de OneDrive-website delen in elke webbrowser die u wilt gebruiken. Hier is hoe het gedaan is:
1. Selecteer de items die u wilt delen op de OneDrive-website
U kunt elk bestand of elke map van uw OneDrive delen met behulp van dezelfde stappen. Log eerst in met uw account op de OneDrive-website. Nadat u bent ingelogd, kunt u uw bestanden bekijken. Navigeer naar het bestand, document of map die u wilt delen.
Afhankelijk van de weergave die u gebruikt ( Lijst, Tegels of Foto ), selecteert u het item dat u wilt delen door de muis boven de naam te plaatsen. Vervolgens wordt een selectievakje weergegeven in de bovenhoek van de miniatuur van dat item (in de weergave Tegels of Foto ) of links van de naam (in de lijstweergave). Vink het vakje aan om het item te selecteren. Klik of tik vervolgens in de werkbalk bovenaan op Delen .
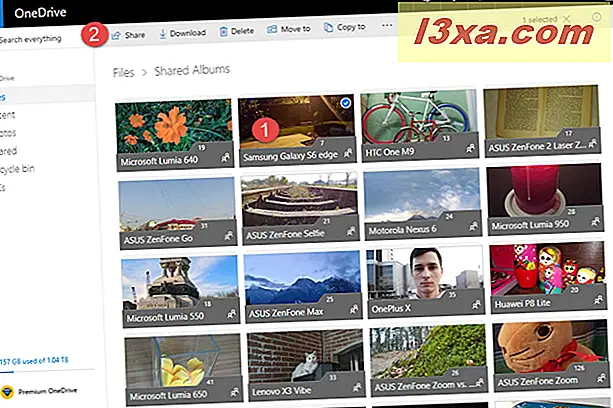
OPMERKING: u kunt meerdere items op dezelfde locatie selecteren, als u wilt, en ze tegelijkertijd delen.
2. Kies of je het bewerken van je gedeelde item (s) wilt toestaan
Nadat u op Delen hebt gedrukt, wordt een nieuw venster weergegeven met verschillende opties voor delen. Standaard is het selectievakje "Bewerken toestaan" ingeschakeld. Dit betekent dat als u doorgaat met delen, het item (de items) kunnen worden bewerkt door de mensen met wie u deelt. Als u dit niet wilt, vinkt u dit vakje uit.
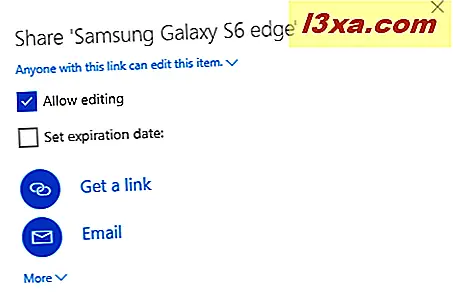
3. Kies of u een vervaldatum wilt instellen
Een handige optie is het instellen van een vervaldatum voor wat u deelt. Dit geldt vooral in een zakelijke omgeving, waar u ervoor wilt zorgen dat u niet meer deelt dan u moet doen. Om een vervaldatum in te stellen, vinkt u het vakje aan dat zegt: "Stel de vervaldatum in" en typ vervolgens het aantal dagen dat u wilt dat de share geldig is. OneDrive berekent ook de vervaldatum op basis van het aantal dagen dat u typt.
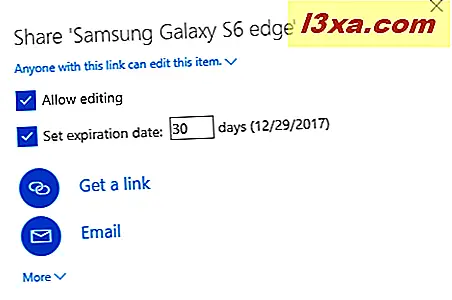
4. Kies hoe je wilt delen: via een link, een e-mail of sociale media
De volgende stap is om te kiezen hoe u het geselecteerde item wilt delen. U kunt delen via een link en vervolgens kopiëren en plakken waar u maar wilt: e-mail, een bericht op Facebook, Skype, enz. Klik of tik op "Link ophalen " en OneDrive genereert een koppeling voor u. Druk vervolgens op de knop Kopiëren en de koppeling wordt gekopieerd naar het klembord. Je kunt dan plakken (CTRL + V) die naar elke gewenste link verwijst.
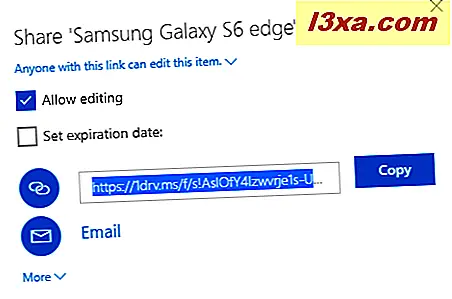
Als u liever deelt via e-mail, klikt of tikt u op E-mail en worden twee tekstvakken weergegeven. Typ in de eerste het e-mailadres van de persoon of personen waarmee u deelt. Typ een bericht in de tweede. Als u klaar bent, drukt u op Delen en bent u klaar.
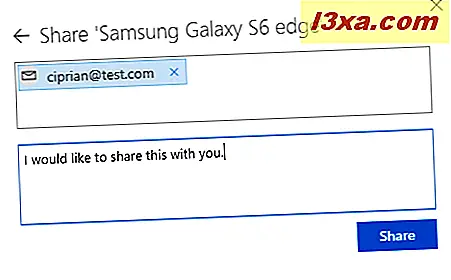
Als u het geselecteerde item via sociale media wilt delen, klikt of tikt u op Meer . Nu kunt u delen op Facebook, Twitter, LinkedIn of Sina Weibo.
Klik op het sociale netwerk dat u wilt gebruiken en druk vervolgens op de Share- knop voor dat netwerk (als u al bent aangemeld).
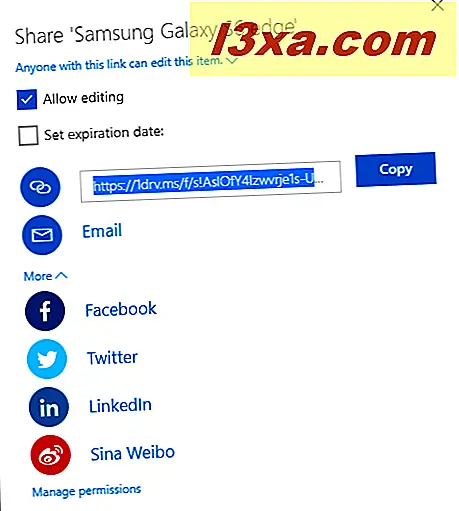
Hoe u alles kunt bekijken dat u hebt gedeeld van OneDrive en alles wat met u is gedeeld
Als u wilt weten wat u hebt gedeeld en alles wat anderen met u hebben gedeeld via OneDrive, meldt u zich aan op de OneDrive-website. Kies vervolgens 'Gedeeld' in de kolom aan de linkerkant .
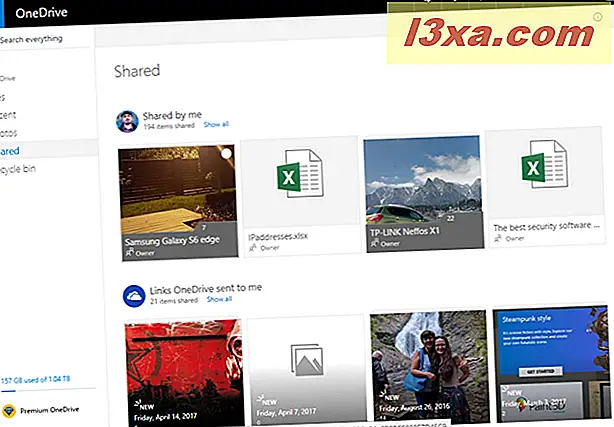
Aan de rechterkant zie je eerst wat je met anderen deelt.
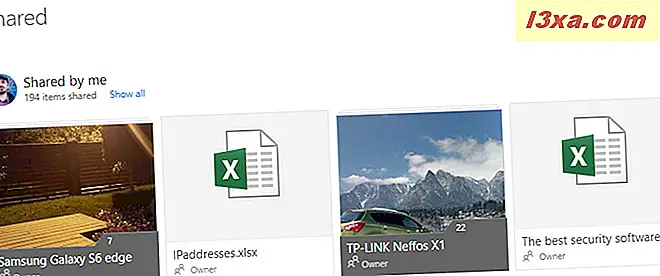
Als u naar beneden scrolt, ziet u links die door OneDrive op verschillende manieren zijn verzonden, waaronder automatische fotoalbums. Als u deze functie wilt stoppen, leest u dit artikel: stop OneDrive van het maken van automatische fotoalbums in 3 stappen.
Blader verder naar beneden en je ziet de mensen die gedeelde bestanden en mappen met je hebben gedeeld via OneDrive.
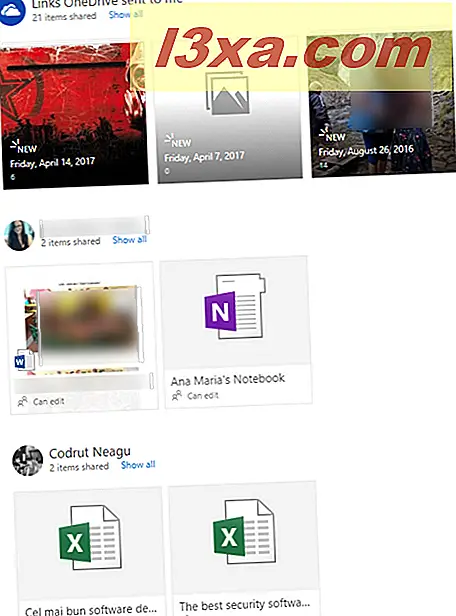
Hoe u stopt met het delen van een bestand, map of document, via OneDrive
Selecteer in de lijst met gedeelde items die u in de vorige sectie hebt geopend het item dat u wilt stoppen met delen door op het selectievakje aan de rechterkant van de miniatuur te klikken. Druk vervolgens op de i-knop in de rechterbovenhoek. U kunt het in de onderstaande schermafbeelding gemarkeerd zien. Dit opent een paneel met informatie over het gedeelde item.
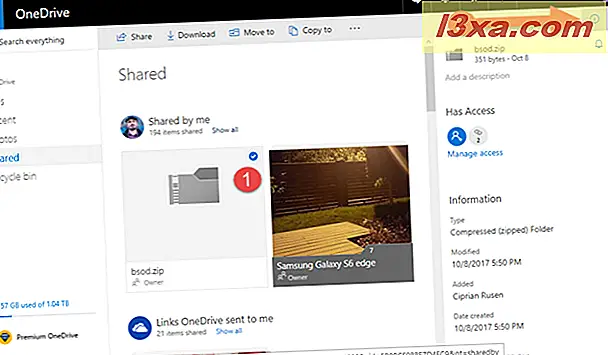
In dat paneel wordt weergegeven wie toegang heeft tot het geselecteerde item. Klik of tik op de link 'Toegang beheren ' .
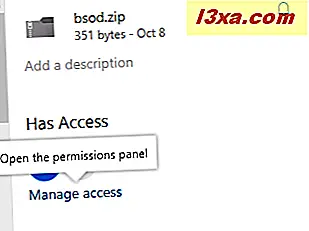
Nu ziet u alle manieren waarop dit item is gedeeld. Als u een methode voor delen wilt verwijderen, klikt u op de onderstaande link die begint met "Iedereen met deze ..."
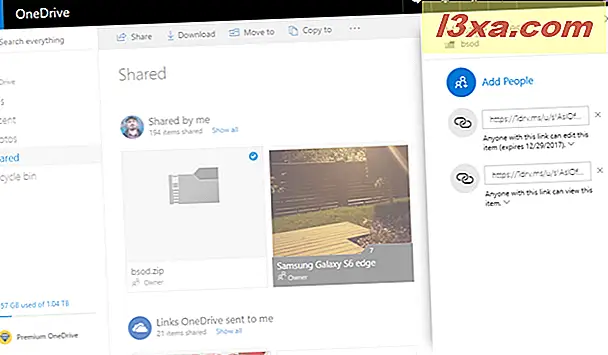
Nu kunt u bewerken hoe het item werd gedeeld en dingen instellen zoals een nieuwe vervaldatum, of u kunt klikken of tikken op Koppeling verwijderen om het delen van dat item te stoppen.
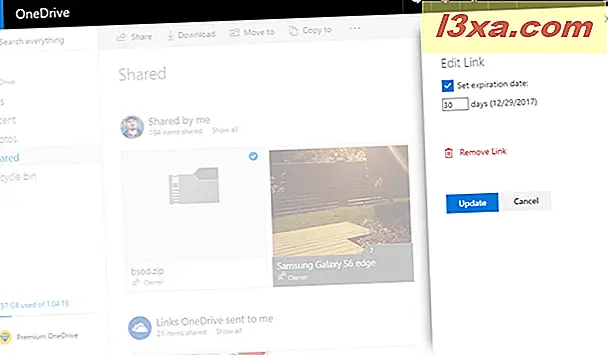
U wordt gevraagd om uw keuze te bevestigen. Druk op de link Verwijderen en je bent klaar.
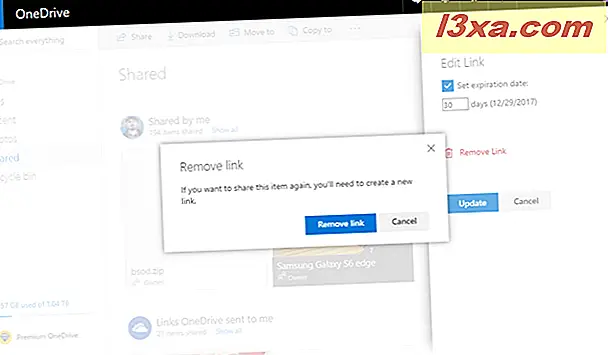
Wat deel je samen met anderen aan OneDrive?
Het team van Digital Citizen maakt dagelijks gebruik van OneDrive en we delen ook documenten, afbeeldingen, mappen en allerlei soorten bestanden. We doen het zowel voor werk als voor de lol, afhankelijk van de context. Voordat we deze tutorial sluiten, zijn we benieuwd wat u met anderen deelt over OneDrive: zijn het werkdocumenten? Zijn het foto's van je vrienden en familie? Reageer hieronder en laten we bespreken.