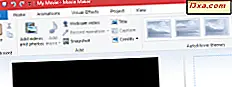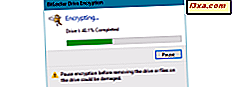Het notificatiesysteem dat Microsoft heeft ontwikkeld in Windows 10 is een zeer nuttige functie, die veel smartphonegebruikers zullen waarderen. De meldingen die door het besturingssysteem worden verzonden en de apps die u hebt geïnstalleerd, zijn een goede manier om altijd op de hoogte te zijn van de dingen die plaatsvinden op uw computer of met de gebeurtenissen die op uw pad komen. Hoewel u misschien meldingen van een hele reeks apps wilt ontvangen, wilt u misschien niet worden gestoord door andere apps. Op uw werkcomputer wilt u bijvoorbeeld misschien geen meldingen ontvangen van de Facebook-app, hoewel u alle meldingen van Slack wilt ontvangen. U kunt als volgt de meldingen configureren en blokkeren die door specifieke apps worden gedeeld in Windows 10:
OPMERKING: de schermafbeeldingen die in dit artikel worden gebruikt, zijn afkomstig uit Windows 10 met Anniversary Update. Windows 10-jubileumupdate is vanaf 2 augustus 2016 gratis beschikbaar voor alle Windows 10-gebruikers.
Hoe alle meldingen worden geblokkeerd die door een bepaalde app zijn verzonden
Als u de meldingen die u van een specifieke app die u op uw Windows 10-pc hebt geïnstalleerd wilt blokkeren, moet u eerst de app Instellingen openen. Een snelle manier om het te openen, is door op de snelkoppeling te klikken of erop te tikken in het menu Start .

Klik of tik in de app Instellingen om de categorie Systeeminstellingen te openen.

Aan de linkerkant van het venster, klik of tik op Meldingen & acties .

Blader vervolgens aan de rechterkant van het venster totdat u bij een instellingensectie komt met de naam "Meldingen van deze afzenders ophalen" .

Zoek in het gedeelte 'Meldingen ontvangen van deze afzenders' de app die u wilt blokkeren voor het verzenden van meldingen en zet de schakelaar vervolgens op Uit .
Stel dat u bijvoorbeeld alle meldingen wilt uitschakelen die door de Agenda- app zijn verzonden. Om dat te doen, zou je op de schakelaar aan de rechterkant moeten klikken of tikken en deze op Uit zetten .

Nu kunt u de bovenstaande actie herhalen voor alle apps die u wilt blokkeren om geen meldingen te delen.
Hoe toegang te krijgen tot de geavanceerde instellingen voor de meldingen die door een bepaalde app zijn verzonden
Wat als u de meldingsbanners niet door een bepaalde app wilt laten weergeven of de geluiden wilt horen wanneer er een melding binnenkomt? In dergelijke gevallen moet u de geavanceerde instellingen voor meldingen voor die app configureren.
Om dat te doen, volgt u de stappen uit het vorige gedeelte van deze handleiding en zoekt u de app die u wilt configureren. Klik of tik vervolgens op de naam ervan.

De app Instellingen laadt de geavanceerde instellingen voor de meldingen die u van die app ontvangt. Ze zouden er als volgt uit moeten zien:

Laten we eens kijken wat alles hier betekent en doet:
Hoe meldingsbanners die door een bepaalde app zijn verzonden, op uw bureaublad te tonen of te verbergen
Wanneer u een melding van een app ontvangt, wordt meestal een banner kort op uw bureaublad weergegeven. Afhankelijk van het integratieniveau van de app met Windows 10, kunnen sommige apps banners laten zien die alleen geschreven informatie bevatten, terwijl andere apps, zoals de Agenda- app, ook enkele besturingsopties kunnen bevatten. Ongeacht ... de banners die worden weergegeven door apps op uw bureaublad verschijnen altijd rechtsonder in het scherm, zoals in de onderstaande schermafbeelding.

Als u de meldingsbanners wilt uitschakelen die worden weergegeven door een bepaalde app, schakelt u de schakelaar 'Meldingsbanners weergeven' uit vanuit de geavanceerde instellingen voor meldingen van die app.

Hoe u kunt voorkomen dat een bepaalde app meldingen weergeeft op het vergrendelingsscherm
De volgende stap van de geavanceerde meldingsinstellingen van een app is gerelateerd aan hoe uw informatie wordt afgehandeld wanneer uw Windows 10-pc is vergrendeld. Als u niet wilt dat de meldingen die u van een bepaalde app ontvangt, worden weergegeven op het vergrendelingsscherm en mogelijk worden gezien door onbevoegden in de buurt van uw computer, schakelt u de schakelaar met de naam "Houd meldingen privé op het vergrendelingsscherm" uit .

Hoe u kunt voorkomen dat een specifieke app meldingen weergeeft in uw actiecentrum
Misschien wilt u dat een bepaalde app banners op uw bureaublad weergeeft, maar niet in uw Action Center. Dit is trouwens een voorbeeld van hoe meldingen worden weergegeven in het Action Center:

Als u wilt dat een specifieke app geen meldingen weergeeft in uw Action Center, gaat u naar de geavanceerde meldingsinstellingen van die app. Schakel vervolgens de schakelaar 'Meldingen weergeven in actiecentrum' uit .

Hoe u de meldingen die u van een bepaalde app ontvangt, kunt dempen
Sommige mensen willen meldingen ontvangen, maar alleen in hun visuele vorm. Zoals je zeker hebt gemerkt, sturen de meeste apps in Windows 10 je meldingen die ook gepaard gaan met geluiden. Als u geen geluidsmeldingen van een specifieke app wilt horen, gaat u naar de geavanceerde instellingen voor meldingen en schakelt u de optie met de naam "Een geluid afspelen wanneer een melding binnenkomt" uit .

Hoe u het aantal meldingen kunt instellen dat een app in het actiecentrum kan weergeven
Het Action Center kan veel meldingen weergeven van veel apps. Maar misschien wilt u het niet alleen invullen met meldingen die u ontvangt van de Facebook-app. Of misschien wilt u er meer van zien in uw actiecentrum.
Het goede nieuws is dat u met Windows 10 het aantal meldingen kunt instellen dat een bepaalde app in uw Action Center kan weergeven. U vindt deze instelling in de geavanceerde instellingen voor meldingen van elke app en u kunt ervoor kiezen om die app 1, 3, 5, 10 of 20 meldingen in het actiecentrum te laten weergeven.

Hoe prioriteit te geven aan de meldingen die vanuit een specifieke app in het actiecentrum worden verzonden
U kunt niet alleen het aantal meldingen instellen dat een bepaalde app in uw Action Center mag weergeven, maar u kunt ook kiezen hoe belangrijk de melding van een app is.
In de geavanceerde instellingen voor meldingen van de app die u configureert, kunt u de meldingen instellen
- om bovenaan de lijst te worden weergegeven,
- om te worden beschouwd als meldingen met een hoge prioriteit (wat betekent dat ze worden weergegeven boven normale prioriteitsmeldingen in het actiecentrum),
- of als Normale prioriteitsmeldingen (deze meldingen worden getoond zoals ze zijn, de een na de ander).

Conclusie
De manier waarop Windows 10 werkt als het gaat om het meldingssysteem is behoorlijk netjes. Er zijn veel aanpassingen die u kunt maken, van algemene tot zeer specifieke instellingen, zoals degene die we in deze zelfstudie hebben besproken. Vind je de meldingen die je krijgt leuk en hoeveel controle heb je er over in Windows 10? Deel uw mening met ons in de opmerkingen hieronder.