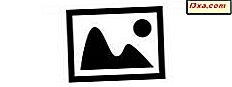Computers met Windows XP Professional en bepaalde versies van Windows Vista en Windows 7 (bijna elke versie behalve Home, Basic en Starter) kunnen op afstand worden bediend via het Remote Desktop Connection-protocol. Hierdoor kan een externe gebruiker zich aanmelden bij de Windows-computer en deze bedienen alsof hij of zij er recht voor zat. Windows-gebaseerde machines waarop Remote Desktop Connection is ingeschakeld, kunnen verbindingen accepteren van andere Windows-computers en OS X-computers waarop de Microsoft Remote Desktop Connection Client voor Mac wordt uitgevoerd. In deze zelfstudie leert u hoe u de Remote Desktop Connection Client voor Mac installeert en verbinding maakt met een Windows-computer waarop Remote Desktop Connections is ingeschakeld.
OPMERKING: Hoewel de handleiding in eerdere versies van OS X is gemaakt, is deze ook op Mac OS X Lion getest en werkt deze. Helaas is Microsoft gestopt met het updaten van dit product en het zal niet werken met Mac OS X Mountain Lion.
OPMERKING: Voordat u deze zelfstudie daadwerkelijk toepast, moet u ervoor zorgen dat u de Verbinding met extern bureaublad hebt ingeschakeld op de Windows-computer waarmee u verbinding wilt maken. Zie Verbinding met extern bureaublad inschakelen in Windows 7 voor meer informatie over hoe u dit in Windows 7 kunt doen.
Installeren en configureren van Remote Desktop Connection Client voor Mac
Microsoft Remote Desktop Connection Client voor Mac wordt geleverd met Microsoft Office 2011 voor Mac, maar u kunt het ook gratis krijgen via het Microsoft Downloadcentrum. Klik hier om Microsoft Remote Desktop Connection Client voor Mac te downloaden.
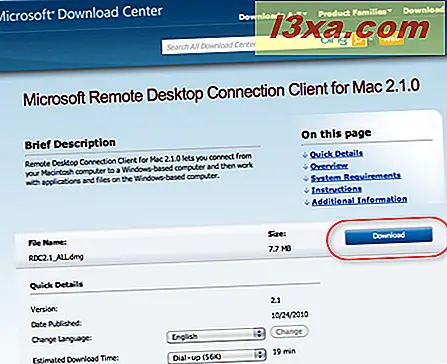
Zodra het 'Remote Desktop Connection2.1_ALL.dmg' bestand is aangekoppeld, dubbelklik je op RDC Installer.mpkg om de client te installeren.

Volg de instructies op het scherm en klik op Doorgaan wanneer daarom wordt gevraagd.

Lees eerst de softwarelicentieovereenkomst voordat u op Doorgaan klikt.

Standaard zal het Remote Desktop Connection Client voor Mac-installatieprogramma de harde schijf kiezen waarop OS X is geïnstalleerd als de installatielocatie. Klik op Installeren .

Wacht tot het installatieprogramma klaar is met het installeren van de Remote Desktop Connection Client.

Nadat de installatie is voltooid, klikt u op Sluiten .

Nu kunt u Remote Desktop Connection vanuit uw Dock starten.

Remote Desktop Connection Client voor Mac-voorkeuren
Wanneer u Remote Desktop Connection Client voor Mac voor het eerst start, kunt u doorgaan en een verbinding starten met behulp van de standaardinstellingen. Maar voor de beste prestaties en beveiliging, wilt u misschien eerst bepaalde voorkeuren instellen. Begin met het typen van de naam van een computer in het veld Computer . Als u niet zeker weet wat de naam van uw computer is, kunt u deze vinden in het paneel Systeemeigenschappen van uw Windows-computer.

Open nu de Voorkeuren voor de verbinding die u hebt geopend door op het menu Verbinding met extern bureaublad te klikken en op Voorkeuren te klikken.

Op het tabblad Inloggen kunt u uw gebruikersnaam, wachtwoord en domein kiezen. De gebruikersnaam en het wachtwoord komen overeen met een gebruikersaccount op beheerdersniveau op de hostcomputer of een gebruikersaccount op standaardniveau dat is ingeschakeld voor Verbinding met extern bureaublad-verbindingen. Met andere woorden, typ dezelfde gebruikersnaam en hetzelfde wachtwoord in die u zou gebruiken als u vlak voor de computer zou zitten en lokaal zou inloggen.

Het domein moet al zijn ingevuld met de computernaam. Merk op dat ik in deze screenshot de domeinnaam heb gewijzigd in het lokale IP-adres van mijn hostcomputer. Af en toe heeft Verbinding met extern bureaublad problemen bij het verbinden met een computernaam. Als dit voor u gebeurt, probeert u in plaats daarvan het IP-adres van de hostcomputer.
Ten slotte kunt u 'Gebruikersinformatie toevoegen aan uw sleutelhanger' selecteren, waardoor u de volgende keer deze inloggegevens niet kunt invoeren. OS X-gebruikers herkennen de sleutelhanger als de systeembrede wachtwoordbeheerder van Mac OS.
Kies 'Reconnect automatically when disconnected' als u wilt dat Remote Desktop Connection probeert opnieuw verbinding te maken als de verbinding wordt onderbroken voordat u zich afmeldt of als u de verbinding handmatig sluit.
Op het tabblad Weergave kunt u instellingen aanpassen, zoals de kleurdiepte, weergavegrootte en enkele andere visualisatiefuncties. Deze opties kunnen helpen bij prestaties wanneer deze op afstand zijn aangesloten. U kunt bijvoorbeeld de achtergrond, thema's en menu- en vensteranimaties uitschakelen en de kleurdiepte verlagen om de snelheid van de Remote Desktop Connection-client te versnellen, vooral omdat deze extra's niet bijzonder essentieel zijn voor het soort taken dat u ' Het lukt waarschijnlijk via Remote Desktop Connection. Als u lettertypevloting uitschakelt, kan de tekst ook leesbaarder worden, vooral wanneer het formaat van het venster wordt gewijzigd.

De standaardtoetsenbordinstellingen zijn ontworpen om uw Mac-toetsenbord toegang te geven tot invoer zoals rechtermuisknop, de starttoets van Windows en het afdrukscherm. Als u een ander toetsenbord gebruikt, kunt u het gedrag in dit venster opnieuw toewijzen.

U kunt ook wijzigen hoe Geluid wordt afgespeeld. U kunt ervoor kiezen om het geluid alleen op de Macintosh (client) af te spelen, alleen op de Windows-computer (server) of op geen van beide.

Op het tabblad Drives kunt u kiezen welke schijven en mappen u beschikbaar wilt stellen voor de op Windows gebaseerde hostcomputer.

De stations die u hier kiest, worden in Windows Explorer onder TSclient weergegeven . Hier kunt u lezen en schrijven naar en van de harde schijf van uw Macintosh.

Op het tabblad Printers kunt u printers die op uw Mac zijn aangesloten, beschikbaar maken op de Windows-host wanneer u bent verbonden via Remote Desktop Connection.

Op het tabblad Toepassingen kunt u ervoor kiezen om slechts één toepassing uit te voeren wanneer u zich aanmeldt bij de externe computer. Dit is het Mac-equivalent van RemoteApp. Als u bijvoorbeeld alleen de Windows Home Server wilt starten zonder de moeite te hoeven nemen Windows Explorer en andere programma's te laden, kunt u hier het pad naar de toepassing en de bestandsnaam invoeren. Wanneer u nu verbinding maakt, gaat u rechtstreeks naar dat programma. Wanneer u het programma sluit, is de verbinding gesloten. U kunt de toepassing toegang geven tot lokale mappen door ze in te voeren in het veld Werkdirectory.

Op het tabblad Beveiliging kunt u de authenticatie-instellingen wijzigen. Verbinding met extern bureaublad probeert te voorkomen dat u verbinding maakt met een andere computer dan degene die u hebt bedoeld door te controleren of de servernaam op het certificaat overeenkomt met het adres of de computernaam die u hebt ingevoerd. Als dit niet het geval is, mislukt de authenticatie. In dit geval kunt u Remote Desktop Connection toch vertellen om verbinding te maken, om u te waarschuwen voordat u verbinding maakt of om de verbinding te annuleren.
In de meeste gevallen is de derde optie, 'Geen verbinding maken als verificatie mislukt', het veiligst. Maar als u uw IP-adres invoert in plaats van de computernaam om aan te sluiten, komt de servernaam niet overeen met wat u hebt ingevoerd om verbinding te maken, waardoor de verificatie mislukt, ook al maakt u verbinding met de machine waarvoor u bent bedoeld. Als u een IP-adres gebruikt om verbinding te maken, kiest u de tweede optie 'Waarschuw mij als authenticatie mislukt' of de eerste optie 'Altijd verbinden', zelfs als de authenticatie mislukt .

Om de instellingen op te slaan die u zojuist hebt gemaakt, klikt u op Bestand, kiest u Opslaan als en voert u een bestandsnaam in voor uw RDP- bestand. Of u kunt Opslaan kiezen en de verbinding wordt opgeslagen als default.rdp .

U kunt teruggaan en uw voorkeuren wijzigen wanneer de verbinding open is door op het menu Verbinding met extern bureaublad te klikken en Voorkeuren te kiezen. Merk op dat als u deze wijzigingen aanbrengt terwijl een verbinding open is, u de verbinding moet verbreken en opnieuw moet verbinden voordat een van de wijzigingen van kracht wordt.
Verbinding maken met uw Windows-machine via Remote Desktop Connection voor Mac
Wanneer u Remote Desktop Connection voor Mac start, wordt het laatste .rdp- bestand dat u had geopend automatisch geladen. Als u een nieuwe verbinding wilt starten, typt u eenvoudig een nieuwe naam in het veld en klikt u op Verbinden .

Als u uw referenties niet hebt ingevoerd in het voorkeurenpaneel of als u uw referenties niet in uw sleutelhanger hebt opgeslagen, wordt u nu gevraagd om uw gebruikersnaam en wachtwoord in te voeren. Voer uw Windows-gebruikersnaam en wachtwoord in, net zoals u zou doen als u achter de hostcomputer zat. Het domein wordt al voor u ingevuld met de computernaam of IP die u eerder hebt ingevoerd.

Houd er rekening mee dat als u een IP-adres in plaats van een computernaam hebt ingevoerd, er mogelijk een bericht verschijnt met de tekst 'De servernaam op het certificaat is onjuist' . Dit wordt verwacht en is geen big deal. Het vertelt u dit alleen omdat u een IP-adres hebt ingevoerd, zoals 192.168.1.5, maar de server waarmee u verbinding maakt, identificeert zichzelf door de computernaam (bijv. MY-WIN7-PC). Klik op Verbinden om dit bericht te sluiten. Als u dit bericht niet meer wilt zien, kiest u 'Altijd verbinden, zelfs als verificatie mislukt' op het tabblad Beveiliging voorkeuren.

Nu kunt u het bureaublad van het host-apparaat in een eigen venster zien. Als u de vensterfocus voor uw toetsenbord en muis wilt weergeven, klikt u erop. Je kunt het scherm aan het venster aanpassen door op Command - 2 te drukken of het externe bureaublad op volledig scherm te maken door op Command - 1 te drukken. Ik wil het externe bureaubladvenster graag naar een ander beeldscherm trekken en daar op volledig scherm weergeven. Op die manier hebt u een Windows 7-bureaublad en een OS X-bureaublad recht voor u zodat u gemakkelijk heen en weer kunt schakelen.

Als u klaar bent, kunt u de Remote Desktop Connection Client vanaf uw Mac sluiten of klikt u op Start en kiest u Afmelden .

Merk op dat als een gebruiker is aangemeld op de hostcomputer wanneer u verbinding maakt met Verbinding met extern bureaublad, deze wordt afgemeld en het scherm niet kan zien. In plaats daarvan zien ze het aanmeldscherm van de Windows-gebruiker. Als ze inloggen, wordt de verbinding met het externe bureaublad verbroken. Dit is niet noodzakelijk een bug of beperking van Remote Desktop Connection, omdat het niet is bedoeld om externe en lokale gebruikers tegelijkertijd te laten inloggen. Als u het scherm wilt zien terwijl een externe gebruiker is verbonden, moet u in plaats daarvan Hulp op afstand gebruiken. (We zullen dat in een later zelfstudie bespreken.)

Conclusie
Remote Desktop Connection Client voor Mac is een handige manier om Windows-computers vanaf een Macintosh-computer te bedienen. Dit is handig als u een systeembeheerder bent die een Mac gebruikt en toegang wilt tot een Windows-server, of als u eenvoudigweg op zoek bent naar een alternatief voor dual-booting. Raadpleeg enkele van onze gerelateerde artikelen hieronder voor meer informatie over Verbinding met extern bureaublad.