
De Wallet- app in Windows Phone is de plaats waar u informatie over uw bankpas of creditcards, Microsoft-cadeaubonnen, PayPal-rekeningen, instapkaarten en zelfs evenementtickets kunt opslaan. Maar hoe gebruik je alle gegevens die door deze app zijn opgeslagen? In deze handleiding zullen we zien hoe u de gegevens gebruikt die zijn opgeslagen door de Wallet- app om apps en games te kopen op uw Windows Phone-smartphone.
BELANGRIJK : in deze handleiding gaan we ervan uit dat u al bepaalde financiële gegevens aan uw Wallet- app heeft toegevoegd. Als u snel wilt zien hoe u creditcards of betaalkaarten kunt toevoegen, lees dan deze handleiding: Hoe creditcards of betaalkaarten toevoegen aan de portemonnee van uw Windows Phone.
Apps kopen via de Windows Phone Store
Open de Windows Phone Store met behulp van de tegel Start of het bijbehorende item in de weergave Apps .

Zoek in de winkel naar de app die je wilt kopen.

Tik vervolgens op de app om de bijbehorende pagina in de Store te openen .
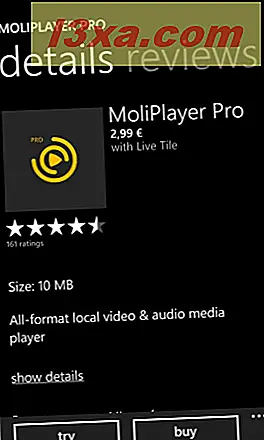
Naast andere details over de app die u hebt geselecteerd, ziet u ook dat de prijs wordt weergegeven onder de naam van de app.

Onderaan het hoofdscherm van de app ziet u twee knoppen: proberen en kopen . Als u nog niet zeker weet of u de app wilt kopen, kunt u een proefversie installeren door op de knop proberen te tikken. Als je zeker weet dat je de app wilt kopen, tik je op de knop Kopen .

Als u vervolgens kiest om de app te kopen, wordt u gevraagd om de aankoop te bevestigen. U ziet dat de standaard betalingsoptie die u heeft ingesteld in uw Wallet- app al is geselecteerd.

Als alles in orde is, tikt u opnieuw op de knop Kopen om uw aankoop te bevestigen. Windows Phone zal een scherm kort weergeven terwijl uw aankoop is vastgelegd en dan zal het eenvoudigweg beginnen met het downloaden en installeren van de app.

Op het scherm Aankoop bevestigen, als u de standaardbetalingsoptie niet wilt gebruiken of als u een nieuwe wilt toevoegen, tikt u op Toevoegen of schakelt u tussen betaalmethoden .

Met deze actie wordt een nieuw scherm geopend, waar u een andere betaalmethode uit uw Wallet kunt selecteren of u kunt een nieuwe methode toevoegen door op de plusknop onder aan het scherm te tikken.

Als u ervoor kiest om een nieuwe betaalmethode toe te voegen, opent Windows Phone de Wallet- app, waar u een nieuwe creditcard, betaalpas, PayPal-rekening of andere betalingsopties kunt toevoegen. U vindt meer informatie over het toevoegen van creditcards of betaalpassen aan de Wallet- app, hier: Creditcards of betaalpassen toevoegen aan de portefeuille van uw Windows Phone.
Games Kopen via de Windows Phone Store
Kopen games uit de Windows Phone Store vereist exact dezelfde stappen als bij het kopen van apps.
Vermeldenswaard is dat u de Games- sectie van de Windows Phone Store rechtstreeks vanuit de Games- hub kunt openen. Je vindt een link in het gedeelte Verzameling van de hub Games, evenals in de sectie Spotlight .

In de Spotlight- sectie vind je gepromote spellen. U kunt de beschikbare koppelingen voor deze spellen gebruiken om hun pagina's in de Windows Phone Store te openen en ze te kopen.

Conclusie
Zoals u in deze handleiding kunt zien, is het kopen van apps of games uit de Windows Phone Store snel en eenvoudig, zolang u uw Wallet instelt en de nodige financiële informatie toevoegt om transacties uit te voeren.
Als u vragen over dit onderwerp heeft, aarzel dan niet om het onderstaande opmerkingenformulier te gebruiken.



