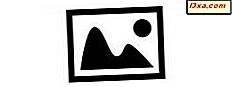
Herinner je je die kleine wegwerppanorama's? Ze laten je enkele zeer brede foto's maken op een rol van 35 mm-film. Sinds de opkomst van digitale camera's is het maken van panoramische foto's gedaan door verschillende foto's samen te voegen en in het begin was dat iets dat je alleen met dure bewerkingssoftware kon doen. Nu kan iedereen een panorama maken met Windows Fotogalerie en het proces kan niet eenvoudiger. Hier is hoe.
De vereisten voor het maken van panorama's
Ik ga ervan uit dat je Photo Gallery geïnstalleerd hebt en dat je de basis kent om het te gebruiken. Als dit niet het geval is, hebben we een aantal goede zelfstudies die u eerst wilt lezen. Begin hier: Foto's bewerken met Windows Fotogalerie.
Eerst en vooral heb je wat foto's nodig. Ze moeten van hetzelfde onderwerp zijn, genomen vanuit vrijwel dezelfde positie maar vanuit verschillende hoeken, met voldoende overlap zodat de software in elk een gemeenschappelijk referentiekader kan vinden. U wilt ook foto's selecteren die visueel interessant zijn, zodat er voldoende detail is om aan elkaar te hechten, en voor het grootste deel wilt u foto's vermijden met veel beweging of veel mensen erin. In feite werkt dit het beste zonder mensen, dieren of andere objecten die kunnen bewegen, tenzij ze op dezelfde plaats en positie blijven door meerdere foto's.
Je hebt minimaal twee foto's nodig, maar drie of meer zouden beter zijn.
Voor deze tutorial ga ik een reeks foto's gebruiken die ik heb genomen van de rookwolken uit een bosbrand ten noorden van mijn huis in Californië.

U wilt een nieuwe map in Photo Gallery maken voor uw panorama. Ik heb mijn Panorama genoemd, maar je kunt het noemen wat je wilt. Het maakt het gemakkelijker als alle foto's die u wilt gebruiken zich in een aparte ruimte bevinden. Vergeet niet dat het kopiëren van bestanden naar een map met fotogalerijen op geen enkele manier de originele bestanden of hun locatie verandert.
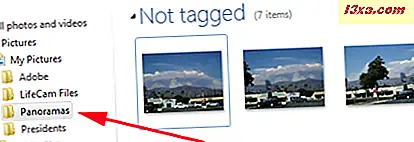
Een panorama maken in Windows Fotogalerie
Zodra u uw foto's bij elkaar hebt, klikt u op het tabblad Maken . Mogelijk ziet u dat de knop Panorama grijs is.
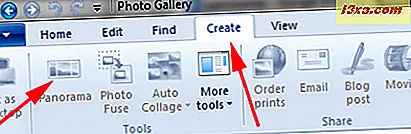
Dit komt omdat u nog geen foto's hebt geselecteerd die u in uw panorama wilt opnemen. Als u alleen de foto's hebt die u voor uw panorama in die map wilt gebruiken, klikt u om een foto te selecteren en drukt u vervolgens op Ctrl + A op uw toetsenbord om alle foto's in de map te selecteren. Vervolgens ziet u dat de knop Panorama gereed is voor gebruik.
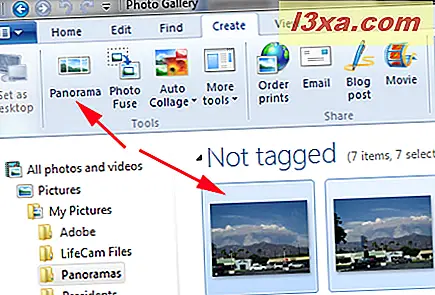
Nu moet je echt iets doen, heel moeilijk ... klik op Panorama . :)
U krijgt een bericht dat Photo Gallery de foto's aan elkaar naait. Dit proces duurt niet lang.
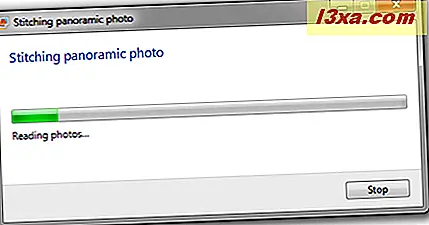
Wanneer de foto's zijn gestikt, wordt u gevraagd om een naam voor de nieuwe panoramafoto. Typ wat je maar wilt en klik op Opslaan . Het standaard afbeeldingstype is JPG, maar u kunt desgewenst een ander afbeeldingstype kiezen.
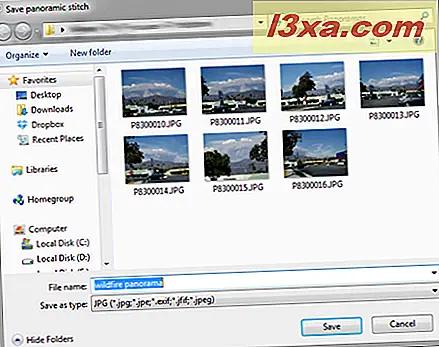
En presto, je panorama verschijnt.

Vanwege het proces dat wordt gebruikt om de foto's aan elkaar te hechten, zijn de randen van het panorama onregelmatig en kunt u enkele visuele fouten opmerken. Op de foto hierboven, zie het midden, waar dezelfde auto in twee verschillende posities lijkt te zijn, en de rechteronderkant waar een gedeeltelijk beeld van een auto is.
Hoe u het panorama dat u zojuist hebt gemaakt, kunt verbeteren
U kunt uw panoramafoto op elke gewenste manier bewerken. Je zult het waarschijnlijk willen bijsnijden om de randen zelfs maar minimaal te maken. Klik op het tabblad Bewerken en vervolgens op Bijsnijden .
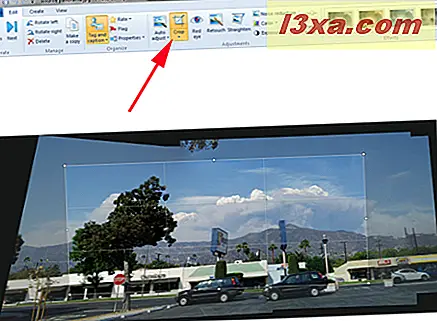
Er verschijnt een vak in je panorama. Versleep de randen om het panorama bij te snijden zoals u het wilt. Hier kun je zien dat ik het vak heb versleept om de visuele storingen en een heleboel oninteressante parkeerplaatsen op de voorgrond te verwijderen.

Klik nogmaals op de knop Bijsnijden en klik vervolgens op Bijsnijden toepassen .
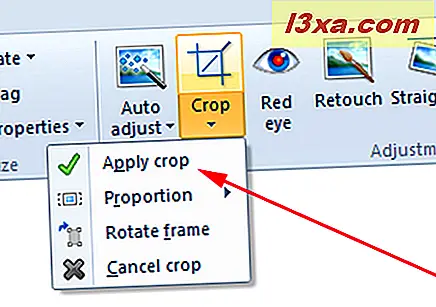
En daar heb je het, het voltooide panorama.

Conclusie
Het maken van panorama's met Windows Fotogalerie is spectaculair eenvoudig. Ik denk dat als je het eenmaal hebt geprobeerd, je op zoek bent naar meer onderwerpen om panorama's te worden. Ze kunnen veel visueel interessanter zijn dan elke afzonderlijke foto. Als je hebt geprobeerd panorama's te maken, vertel ons dan over je ervaringen in de onderstaande opmerkingen.



