
Skype voor desktops biedt veel geweldige opties om te chatten of om audio- en videogesprekken met familie en vrienden te voeren. Bovendien is een van zijn geweldige functies de mogelijkheid om groepsgesprekken (zowel audio als video) gratis te maken. U hoeft ook geen extra software te installeren om deze groepsgesprekken te laten werken, omdat deze mogelijkheid is ingebouwd in de Skype voor desktop- app. Daarom proberen we u in deze tutorial te helpen begrijpen hoe eenvoudig het is om groepsgesprekken in Windows te voeren met de Skype voor desktop- app.
OPMERKING: Houd er rekening mee dat, zelfs als deze zelfstudie voor het Windows-ecosysteem is, u in deze groepsgesprekken mensen kunt opnemen die een ander computerplatform gebruiken. Groeps- audio- en video-oproepen kunnen dus mensen met Skype bevatten die op hun Windows Phone-, Mac OS- of Android-apparaten zijn geïnstalleerd. Met behulp van de oproeptelefoons en de optie voor vaste lijnen van Skype kunt u zelfs mensen in deze groepsoproepen opnemen door hun mobiele telefoons of vaste lijnen te bellen.
Als je hulp nodig hebt bij het vinden en openen van de Skype voor desktop- app, plus de basis over de gebruikersinterface en hoe het werkt, lees dan deze tutorials:
- Hoe de Skype voor Windows desktop-app te gebruiken.
- Hoe u uw Skype-account beheert via de Skype voor Windows desktop-app.
Hoe groepsaudiogesprekken voeren in de app Skype voor Windows Desktop
Voordat u een audiogesprek probeert te starten, moet u controleren of uw alleenstaande microfoon of de microfoon in uw webcam correct werkt. Als u een groepsoproep wilt starten, moet u alle mensen toevoegen aan wie u contact wilt opnemen. Dit is het mooie van Skype, omdat u kunt bellen om alle contactpersonen te bereiken die in de "conferentie" aanwezig moeten zijn, in plaats van dat ze u individueel moeten bellen.
Er zijn twee methoden die u kunt gebruiken om een lijst met mensen te maken die zullen deelnemen aan de groepsoproep. Voor de eerste moet je de lijst met contactpersonen openen en vervolgens de eerste persoon selecteren met wie je wilt praten.
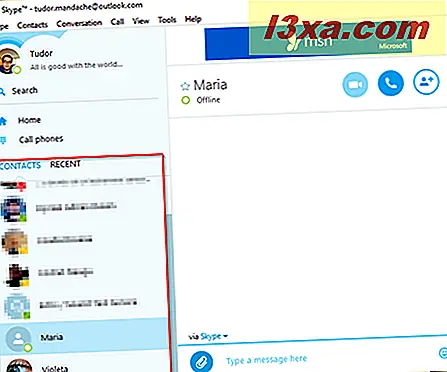
De persoon die u hebt geselecteerd, is het eerste lid van de audiogesprek van uw groep. Vervolgens moet u meer deelnemers aan het gesprek toevoegen. Om dit te doen, moet u klikken of tikken op de knop Mensen toevoegen vanuit het chatgebied.
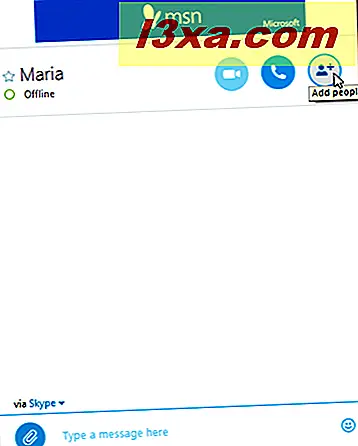
De tweede methode om een groepsgesprek te starten, is om het vanaf het begin te bouwen zonder rechtstreeks de lijst met contactpersonen te gebruiken. Je moet naar de menubalk gaan in het hoofdvenster van Skype, klikken of tikken op Contactpersonen en vervolgens klikken of tikken op Nieuwe groep maken ....
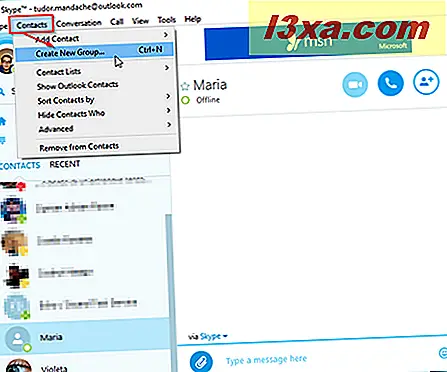
Klik of tik vervolgens in de kop van het chatgebied op de lege groepsnaam om het groepsprofiel te openen.
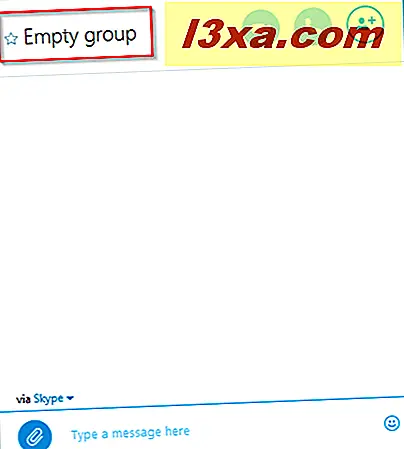
Hier kunt u de naam van uw groep bewerken en de functies ervan personaliseren.
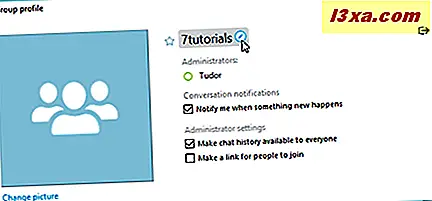
Nadat u klaar bent met het aanpassen van het groepsprofiel, hoeft u alleen maar op de knop Mensen toevoegen te klikken of erop te tikken.
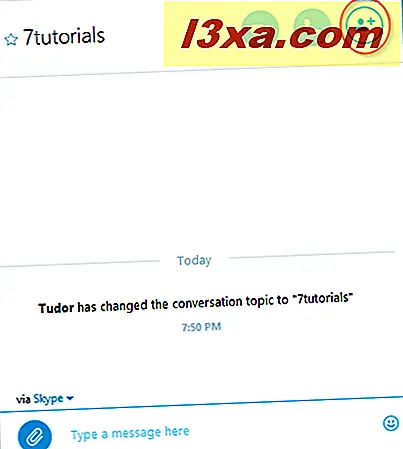
Zoals u kunt zien, is dit het punt waar de twee verschillende methoden elkaar ontmoeten en de volgende stappen zijn voor beide vergelijkbaar. In het nieuw geopende venster wordt uw lijst met contacten geladen. Vink het vakje aan voor elk van de mensen die u wilt toevoegen als deelnemers aan uw groepsaudocall en klik of tik op de knop Toevoegen .
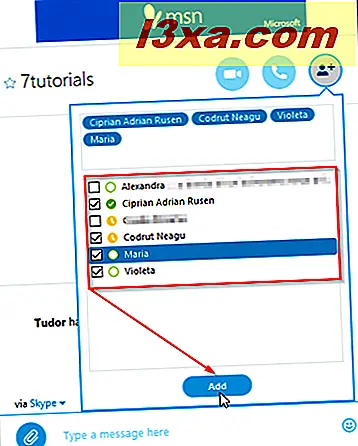
Het maximale aantal mensen dat kan worden toegevoegd aan een groeps-audiogesprek is 25.
Op dit punt hebt u alleen een groepstekstchat gemaakt. Als u dit wilt transformeren naar een groeps-audiogesprek, moet u op de knop Bellen drukken.
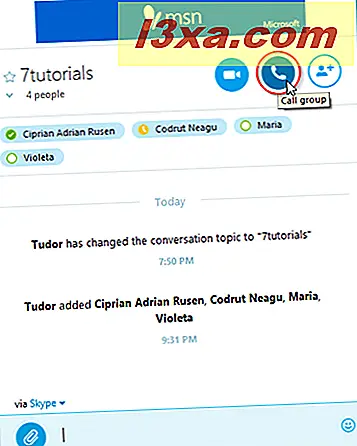
Nu belt u de groep waarmee u contact wilt opnemen. Tijdens het bellen klinkt Skype net als wanneer u iemand belt en u weet wanneer uw gesprekspartners de oproep hebben beantwoord. Zodra uw contacten antwoorden, kunt u uw conferentie starten.
Als u nieuwe deelnemers wilt toevoegen, kunt u op elk gewenst moment klikken of tikken op de knop + en vervolgens op de knop Mensen aan deze oproep toevoegen ....
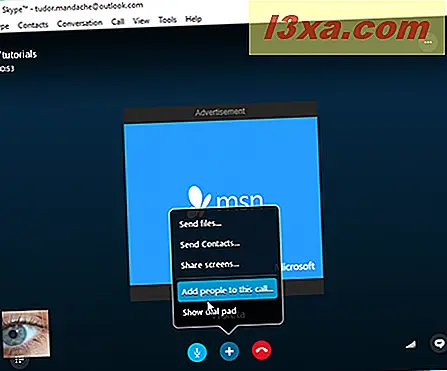
Hoe groepsvideogesprekken voeren in de app Skype voor Windows Desktop
In de app Skype voor desktop kunt u gratis groepsvideogesprekken voeren met maximaal 10 personen. Als u een videoconferentie wilt voeren, moet u eerst een groepschat maken met behulp van de procedure die in de vorige sectie is beschreven.
Nadat u de deelnemers van het groepsvideogesprek hebt gekozen, moet u op de knop Videogesprek klikken of tikken.
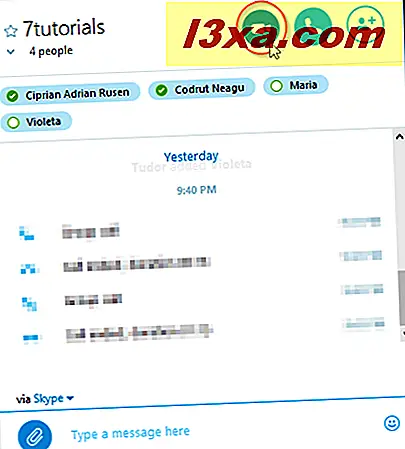
Met deze actie wordt het videogespreksvenster geopend en ziet u elk van uw gesprekspartners zodra ze lid worden van de groep.
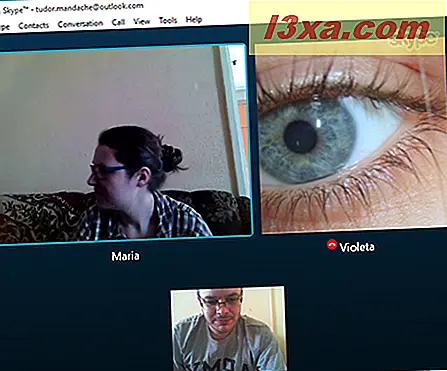
Je zult je webcam live kunnen zien aan de onderkant van het geopende scherm.
Dingen die u kunt doen tijdens een groepsgesprek
Tijdens een groepsgesprek, video of audio, kunt u het gesprek beheren door de reeks knoppen in het onderste gedeelte van het scherm te gebruiken.

Van links naar rechts kijkend, de eerste is de knop Contactpersonen tonen . Het wordt weergegeven in zowel audio- als video-oproepen en u kunt de lijst met contactpersonen of de lijst met recente items weergeven of verbergen. Dan hebben we de knop Video die wordt weergegeven tijdens een oproep als u een webcam hebt aangesloten. Hiermee kunt u de afbeelding die door uw camera wordt weergegeven, in- of uitschakelen.
Vervolgens hebben we de knop Microfoon . De functie is vrij eenvoudig, omdat het u helpt de microfoon te dempen of te dempen.
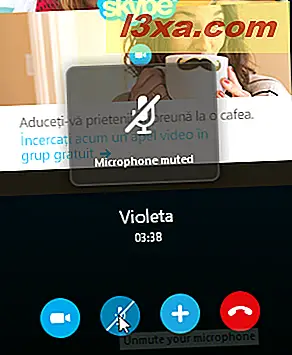
Als u op de knop + drukt terwijl u deelneemt aan de groepsoproep, heeft u toegang tot de volgende opties:
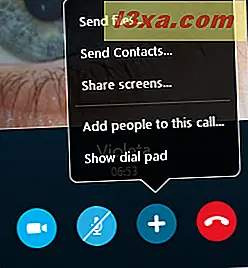
- Bestanden verzenden ... - Met deze optie kunt u door de bestanden op uw apparaat bladeren en deze naar uw gesprekspartners verzenden.
- Contacten verzenden ... - Verzendt contacten uit uw eigen lijst naar de andere deelnemers aan de groepsoproep.
- Scherm delen ... - Hiermee kunt u uw computerscherm delen met de mensen in uw groepsgesprek. Dit betekent dat je het kunt gebruiken om een presentatie te geven, foto's te laten zien of om direct te laten zien wat er op je computerscherm staat.
- Mensen aan deze oproep toevoegen ... - Hiermee kunt u nieuwe mensen aan de groepsoproep toevoegen.
- Kiestoetsen tonen ... - Er verschijnt een toetsenblokknop en u kunt deze gebruiken om een telefoonnummer (mobiele telefoon of vaste lijn) in te voeren dat u wilt bellen en aan de telefonische vergadering toe te voegen.
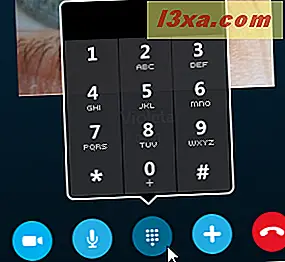
Volgende is de knop Einde oproep . Als u hierop drukt, wordt Skype beëindigd door het groepsgesprek dat u hebt aangemeld.

Als er verbindingsproblemen zijn en u elkaar niet kunt zien of horen, kunt u de indicator voor gesprekskwaliteit gebruiken.

Als u op het pictogram voor gesprekskwaliteit drukt, wordt een apart menu geopend en kunt u al uw instellingen controleren. Kijk goed om te zien of uw computer problemen veroorzaakt.
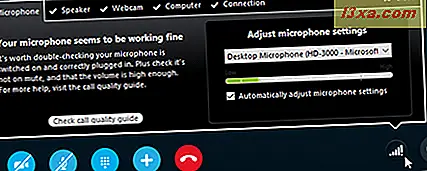
De allerlaatste knop uit het onderste gedeelte van het scherm heeft het label Show IM . Het opent het chatvenster aan de rechterkant van het scherm, waarmee u berichten kunt typen en tekstgesprekken naast het groepsauditie- of videogesprek kunt voeren. Dit is handig als anderen u vanwege technische redenen niet kunnen horen.

Conclusie
We gebruiken groepsgesprekken op Skype voor onze teambijeenkomsten hier in 7 tutorials, omdat we niet altijd allemaal op dezelfde fysieke locatie kunnen zijn. Het is geweldig dat u een groep van tevoren vanuit uw lijst met contactpersonen kunt instellen en ze allemaal tegelijk kunt bellen met slechts één druk op een knop. Deze Skype-functie biedt u kwaliteitsconferentiegesprekken zonder veel verbindingsproblemen. Ten slotte is het feit dat je gratis groeps-videogesprekken kunt voeren geweldig en moet deze door iedereen worden gebruikt.



