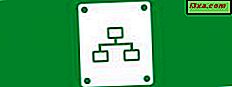
Een van de minder bekende functies die beschikbaar zijn in Windows Verkenner en in Verkenner is dat deze hulpmiddelen verbindingen met FTP-servers kunnen verwerken. U kunt ze gebruiken om alle bestands- en mapbeheerbewerkingen uit te voeren die u zou verwachten: kopiëren, verplaatsen, verwijderen, maken, hernoemen, enzovoort. In deze gids laten we u zien hoe u Windows Verkenner en Verkenner kunt gebruiken om snelle verbindingen te maken met elk type FTP-server.
OPMERKING: Windows Verkenner van Windows 7 en Windows Verkenner van Windows 8.1 werken op dezelfde manier en bieden soortgelijke interfaces voor FTP-verbindingen. Daarom hebben we voor dit artikel alleen screenshots gebruikt die zijn gemaakt in Windows 8.1.
Hoe verbinding te maken met een FTP-server
Open Windows Explorer of File Explorer en typ in de adresbalk ftp: // gevolgd door het IP-adres van de FTP-server. Hier is een dummy voorbeeld van hoe het eruit zou moeten zien: ftp://192.168.2.1 . Natuurlijk kunt u ook de domeinnaam gebruiken, als u het weet. Dat ziet er ongeveer zo uit: ftp.example.com

U wordt vervolgens gevraagd om gegevens in te vullen, zoals de gebruikersnaam en het wachtwoord die zullen worden gebruikt om verbinding te maken met de FTP-server. Typ de gebruikersnaam en het wachtwoord en vink het selectievakje 'Wachtwoord opslaan' aan als u meer dan eens op deze server wilt inloggen. Hierdoor onthoudt Windows het voor toekomstige verbindingen, zodat u het niet opnieuw hoeft te typen. Als uw FTP-server anonieme verbindingen ondersteunt, vinkt u ook het selectievakje "Aanmelden anoniem" aan .
Wanneer u klaar bent met het invullen van alle details, drukt u op "Aanmelden" .
 Windows / File Explorer maakt nu verbinding met de FTP-server en als de verbinding tot stand is gebracht zonder problemen, krijgt u alle mappen op de server te zien, alsof het mappen op uw computer zijn.
Windows / File Explorer maakt nu verbinding met de FTP-server en als de verbinding tot stand is gebracht zonder problemen, krijgt u alle mappen op de server te zien, alsof het mappen op uw computer zijn.

Hoe om te gaan met een FTP-server
U kunt nu op de FTP-server werken alsof het uw eigen computer was. Afhankelijk van de snelheid van de verbinding kan het even duren voordat dingen worden weergegeven terwijl u door bestanden en mappen bladert.
Een ding dat u moet onthouden is dat, zolang u het Windows / File Explorer- venster openhoudt, degene waarin de verbinding tot stand is gebracht, de FTP-verbinding actief blijft. Om te ontkoppelen, sluit gewoon dat Windows / File Explorer- venster.
U kunt bladeren naar mappen vanaf uw computer in een nieuw Windows / Verkenner- venster of in hetzelfde venster. Er zal echter geen snelkoppeling zijn om u terug te brengen naar de FTP-server. Om hiernaar terug te gaan, moet je klikken op of tikken op de kleine pijl naast de knoppen Vorige en Volgende . Daar zie je een lijst met alle plaatsen waar je hebt gebladerd en kun je gemakkelijk teruggaan naar je FTP-server zonder een nieuwe verbinding te maken.

Beheer van bestanden en mappen gebeurt zoals gewoonlijk. Windows / File Explorer vertaalt al uw klikken / tikken en toetsenbordopdrachten naar de juiste FTP-opdrachten.

Een belangrijk verschil is echter dat u geen voorbeelden van de gevonden bestanden op de FTP-server kunt zien. U kunt alleen de miniaturen weergeven die representatief zijn voor elk bestandstype.
Conclusie
Hoewel het niet te vergelijken is in termen van functies en bruikbaarheid met speciale applicaties voor het afhandelen van FTP-verbindingen, doet Windows / File Explorer het behoorlijk. Als u van plan bent om op gezette tijden met een bepaalde FTP-server te werken, raden we u aan een schijftoewijzing in Windows / File Explorer te maken of om speciale toepassingen voor dit doel te gebruiken.



