
Wanneer u een mobiel apparaat gebruikt, is het een must om energie zo efficiënt mogelijk te besteden, zodat u het zo lang mogelijk kunt gebruiken. Daarom kunt u in moderne versies van Windows veel geavanceerde instellingen configureren om de beste balans te vinden tussen prestaties en energiebesparing. Lees dit artikel en leer 13 geavanceerde manieren om energiebeheerschema's in Windows te configureren, zodat u zoveel mogelijk energie kunt besparen:
Opmerking: dit artikel werkt voor Windows 7, Windows 8.1 en Windows 10.
Hoe de geavanceerde instellingen van elk energieplan te vinden
Open eerst het venster Energiebeheer, zoals weergegeven in dit artikel: Welke energieplannen zijn er en hoe kunt u tussen hen in Windows schakelen. Selecteer vervolgens het energiebeheerschema dat u wilt bewerken door op de link "Wijzig plan-instelling" ernaast te klikken, zodat het venster Plan-instellingen bewerken wordt geopend. Klik of tik nu op de link 'Geavanceerde energie-instellingen wijzigen' .
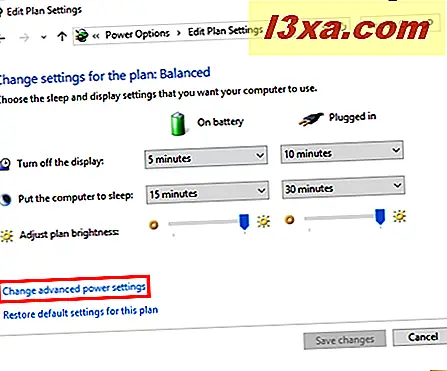
Dit opent het venster waarin u geavanceerde energieplaninstellingen kunt configureren.
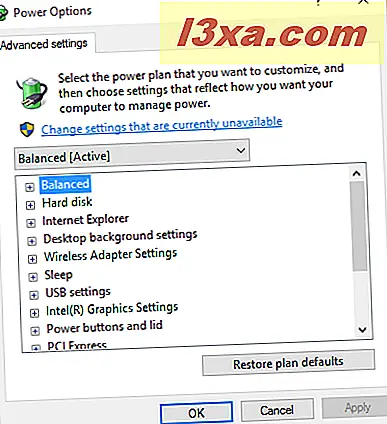
U kunt klikken of tikken op het vervolgkeuzemenu energieplannen, om te schakelen tussen energiebeheerschema's en meer te bewerken dan het plan dat u aanvankelijk hebt geselecteerd.
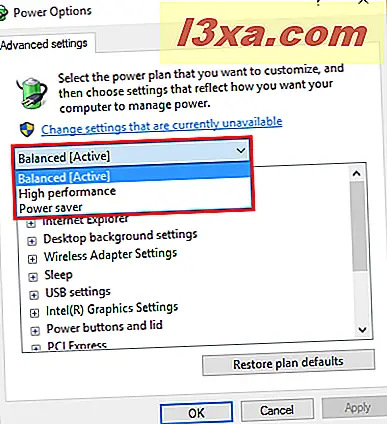
Er zijn veel dingen die kunnen worden aangepast. Als u een mobiel apparaat hebt, hebt u twee instellingen die kunnen worden geconfigureerd voor elk item in het energiebeheerschema: op batterij en aangesloten op .
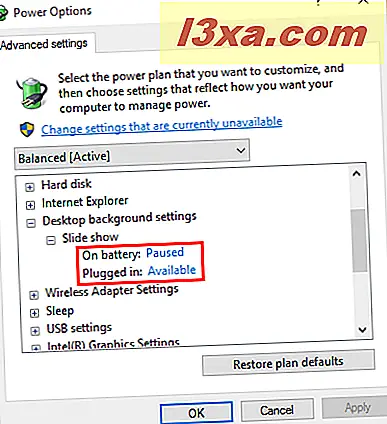
Als u een desktop-pc hebt, is er slechts één instelling beschikbaar voor elk item dat is opgenomen in het energiebeheerschema.
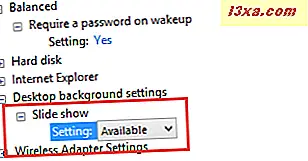
Het aantal configuratie-items waaruit een energiebeheerschema bestaat, is ook afhankelijk van het type computer dat u hebt en de fabrikant. Sommige configuratie-items zoals "Lid sluiten actie" in de sectie "Voedingsknoppen en deksel" zijn bijvoorbeeld alleen beschikbaar op mobiele apparaten. Ook kunnen sommige fabrikanten extra configuratie-items opnemen in hun energiebeheerschema's, terwijl andere alleen de standaarditems gebruiken die in Windows worden gevonden. Daarom hebben we ervoor gekozen alleen de meest voorkomende configuratie-items te behandelen, die op de meeste computers te vinden zijn.
Als u Windows 10 niet op uw pc of apparaat gebruikt, kan de volgorde van de instellingen in onze schermafbeeldingen verschillen van wat u hebt. Alle instellingen doen echter dezelfde dingen in alle recente versies van Windows: Windows 7, Windows 8.1 en Windows 10.
Voor elke instelling drukt u op de knop + om deze uit te vouwen en alle details weer te geven. De weergegeven waarden zijn de standaardwaarden voor het geselecteerde energieplan.
Afhankelijk van uw pc of apparaat ziet u mogelijk sommige instellingen grijs worden weergegeven en een koppeling met de tekst: "Instellingen wijzigen die momenteel niet beschikbaar zijn" . Als dat het geval voor u is, klik of tik op deze link voordat u verdergaat.
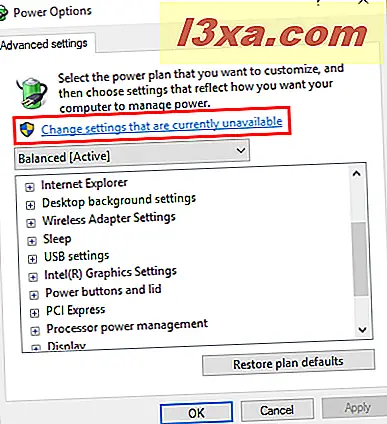
1. Hoe een wachtwoord voor wake-up te vereisen
De eerste instelling die u kunt wijzigen, is of uw computer een wachtwoord nodig heeft wanneer het wakker wordt of niet. Kies het gedrag van uw computer met betrekking tot de wachtwoordvereiste bij het ontwaken, zowel wanneer deze op de batterij is aangesloten als wanneer deze is aangesloten.
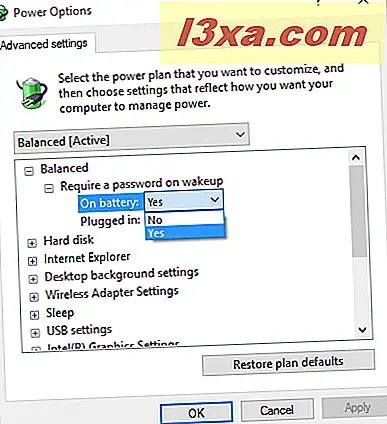
2. Hoe energie te besparen door ongebruikte harde schijven uit te schakelen
In de sectie Harde schijf kunt u aangeven na hoeveel minuten ongebruikte tijd de harde schijf (en) moeten worden uitgeschakeld. Merk op dat deze optie de externe harde schijven die via USB of een andere interface zijn aangesloten niet hindert - alleen die gevonden in het geval van uw apparaat.
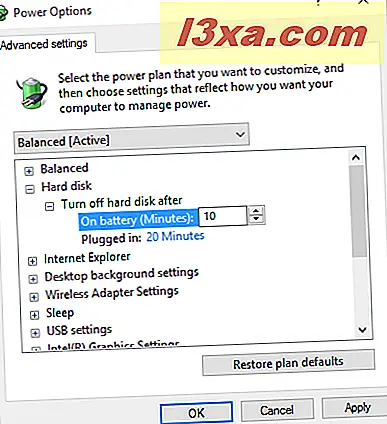
Het kan gebeuren dat, als u twee of meer harde schijven op uw computer hebt, slechts enkele van hen zijn uitgeschakeld, omdat ze niet zijn gebruikt gedurende de door u opgegeven tijd. Deze instelling kan erg handig zijn om energie te besparen, maar als u te agressief bent met uw instellingen, kan dit ook hinderlijk zijn, omdat u moet wachten tot de harde schijven weer worden ingeschakeld wanneer u ze probeert te openen.
3. Hoe stroom te besparen bij gebruik van Internet Explorer
Internet Explorer introduceerde een instelling met de naam JavaScript Timer Frequency die de JavaScript-uitvoering in de browser vertraagt. Dit leidt tot het maximaliseren van de levensduur van de batterij terwijl uw apparaat niet is aangesloten.
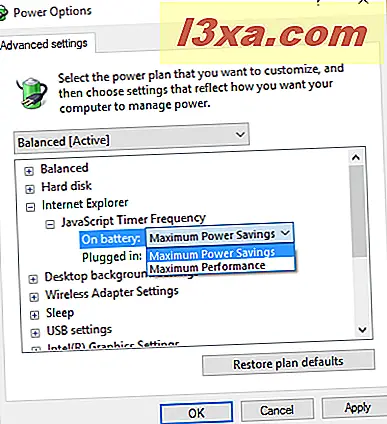
Er kunnen twee waarden worden ingesteld: maximale energiebesparing of maximale prestaties .
4. Hoe de achtergrond van de Desktop diavoorstelling te pauzeren
U kunt een diavoorstelling instellen voor uw bureaubladachtergrond in Windows. Hoewel het misschien niet zoveel stroom verbruikt, helpt het om het te pauzeren wanneer uw apparaat op de batterij werkt.
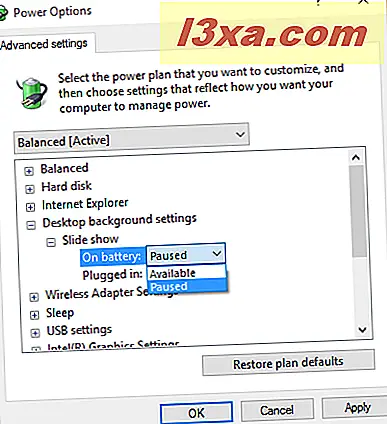
U zult deze instelling waarderen wanneer u een batterijlevensduur van 10% hebt. De opties voor deze instelling zijn Onderbroken of Beschikbaar . Vrij vanzelfsprekend, toch?
5. Hoe de batterij te maximaliseren bij gebruik van draadloos
Het gedeelte Instellingen draadloze adapter gaat over het configureren van het vermogen dat u wilt besparen bij gebruik van uw draadloze netwerkkaart. Er zijn vier soorten energiebesparingsmodi beschikbaar: maximale prestaties, spaarstand, gemiddelde energiebesparing en maximale energiebesparing . Voordat u deze instelling wijzigt, moet u rekening houden met het feit dat de prestaties dalen bij een hogere energiebesparing. Nauwkeuriger gezegd, als u kiest voor Maximale energiebesparing, werkt uw draadloze netwerkverbinding op lagere snelheden. Tenzij je de router bij je in de buurt hebt, met een sterk signaal, wil je misschien niet voor deze instelling gaan, zodat je overdrachtssnelheden niet dramatisch dalen.
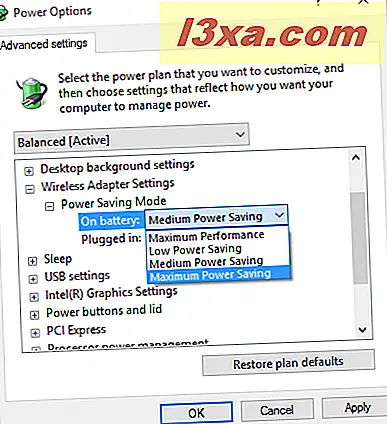
Als u geen snelle internetverbinding nodig hebt, kunt u dit instellen op Maximale energiebesparing . Als u geen draadloze verbinding nodig hebt en u werkt in de batterijmodus, moet u uw draadloze adapter volledig uitschakelen, omdat dit nogal wat stroom zal besparen.



