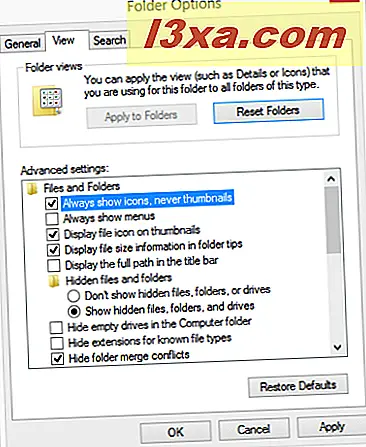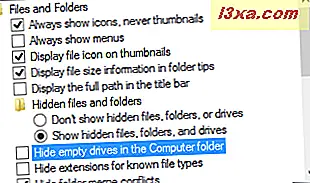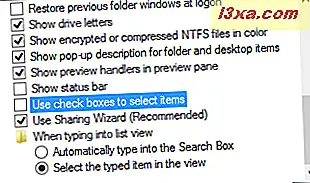Windows 7 heeft een geheel nieuwe Windows Explorer geïntroduceerd die erg verschilt van de versie die wordt gevonden in Windows XP of Windows Vista. Windows 8 gaat door met deze trend en hernoemt niet alleen het product naar File Explorer, maar introduceert ook een lint-gebaseerde interface. Hoewel deze producten veel nieuwe functies hebben, zoals met elk ander stuk software, kunt u hun werking aanpassen en verbeteren, via het venster Mapopties - de plaats waar alle belangrijke instellingen worden gevonden, gerelateerd aan hoe Windows Verkenner en Verkenner werken . Laten we eens kijken welke instellingen de moeite van het verbeteren waard zijn en waar ze te vinden zijn.
Hoe het venster Mapopties te openen in Windows 7 & Windows 8
Het venster Mapopties openen kan op verschillende manieren. Een methode die zowel in Windows 7 als Windows 8 werkt, is om het Configuratiescherm te openen en naar "Vormgeving en persoonlijke instellingen -> Mapopties" te gaan .
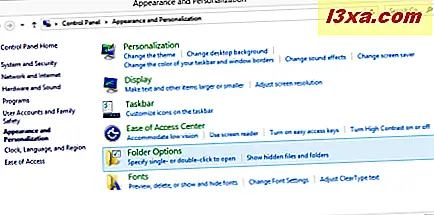
Open in Windows 8 File Explorer en ga naar het tabblad View . Klik of tik op de knop Opties op het lint.
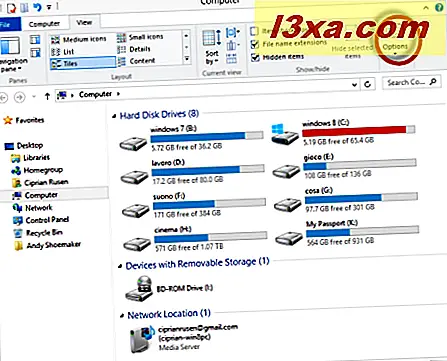
Open Windows Verkenner in Windows 7 en ga naar "Indelen -> Map- en zoekopties" .
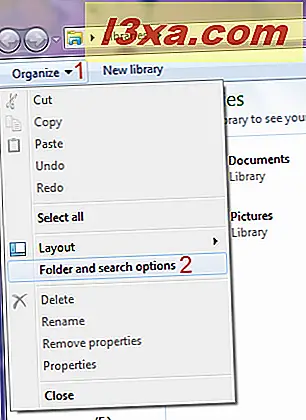
Een alternatief is om op de Alt- toets te drukken, zodat Windows Explorer het verborgen menu bovenaan weergeeft (met de naam Statusbalk om een of andere rare reden).
Klik vervolgens op Extra en vervolgens op Mapopties .
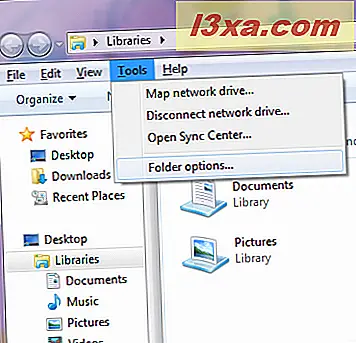
Een laatste methode die zowel in Windows 7 als Windows 8 werkt, is om te zoeken. Typ in Windows 7 "mapopties" in het zoekvak van het menu Start . Typ in Windows 8 "mapopties" in het startscherm en filter de resultaten op Instellingen . Mapopties worden weergegeven in de zoekresultaten. Klik of tik erop.
Wanneer u Mapopties opent in Windows 8, lijkt het op het onderstaande venster.
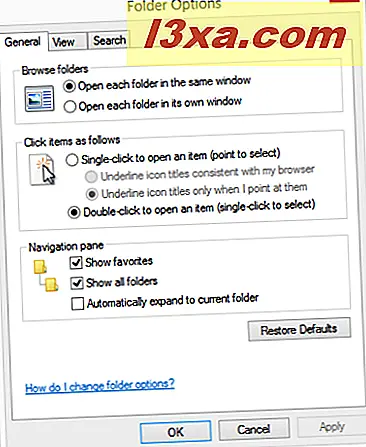
Wanneer u Mapopties opent in Windows 7, lijkt het op het onderstaande venster.
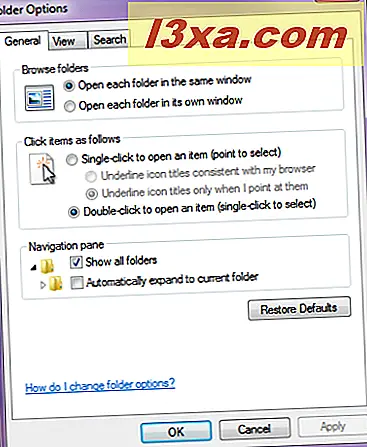
Zoals je kunt zien, zien ze er ongeveer hetzelfde uit. Er zijn echter een of twee instellingen die verschillen tussen Windows 7 en Windows 8.
Welke instellingen waardevol zijn voor Windows en File Explorer
Het tabblad Algemeen toont een beperkte reeks configuratie-opties:
Allereerst kunt u Windows Verkenner of Verkenner instellen om elke map in hetzelfde venster of elke map in een eigen venster te openen.
Vervolgens kunt u instellen of u items zoals bestanden en mappen wilt openen met een enkele klik of dubbelklik.
De interessantste opties zijn te vinden in het gedeelte Navigatiepaneel . In Windows 8 kunt u in dit gedeelte de sectie Favorieten in- of uitschakelen, instellen of u in File Explorer alle mappen wilt weergeven wanneer u deze gebruikt of dat u deze automatisch wilt uitbreiden naar de huidige map. Deze instelling kan voor sommige gebruikers erg handig zijn, omdat ze sneller door mappen kunnen bladeren.
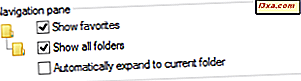
In Windows 7 heeft u dezelfde instellingen, behalve Favorieten tonen . U kunt het gedeelte Favorieten van Mapopties niet in- of uitschakelen.
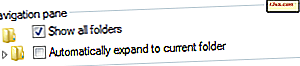
Het tabblad Weergave bevat veel configuratie-opties. Door ze allemaal te doorlopen en dingen zo in te stellen als u wilt, kunt u een heel eind komen met het verbeteren van de werking van Windows / File Explorer . Ik raad aan om ten minste deze belangrijke instellingen te controleren:
- Altijd pictogrammen weergeven, nooit miniaturen - dit kan handig zijn wanneer u met een groot aantal bestanden en mappen werkt. Als Windows nogal traag is bij het laden van miniaturen, moet u deze instelling inschakelen. Windows / File Explorer stopt met het laden van miniaturen, wat leidt tot snelheidsverbeteringen bij het bladeren door uw bestanden en mappen.
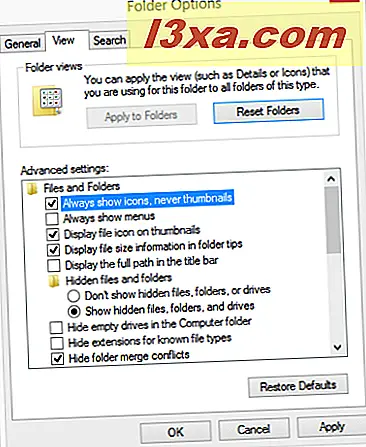
- Lege stations verbergen in de map Computer - indien ingeschakeld, wordt een USB-geheugenstick of een ander leeg verwisselbaar station niet weergegeven in de map Computer . Dit kan soms tot verwarring leiden. Het is sterk aanbevolen om deze optie uit te schakelen.
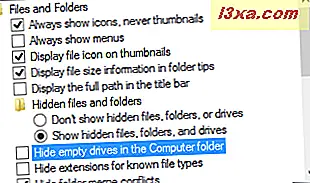
- Verberg extensies voor bekende bestandstypen - als u deze instelling uitschakelt, ziet u de bestandsextensies samen met de naam van elk bestand. Dit is een goede manier om ervoor te zorgen dat bestanden geen virussen of andere schadelijke software zijn, vermomd als documenten, afbeeldingen en andere veelvoorkomende bestanden. Er zijn veel virussen die gebruikers proberen te misleiden door blijkbaar twee bestandsextensies voor één bestand te gebruiken. Ze hebben de naam zoiets als
filename.doc.exe. Als deze instelling is ingeschakeld, ziet u alleenfilename.docals de bestandsnaam en misschien denkt u dat het bestand veilig kan worden geopend. Het is ten zeerste aanbevolen om deze instelling uit te schakelen . - Gebruik selectievakjes om items te selecteren - indien ingeschakeld, wanneer u de muiscursor boven een bestand of map plaatst, ziet u een klein selectievakje links van de naam. U kunt dat vakje aanvinken om het bestand / de map te selecteren. Deze selectievakjes zijn het equivalent van het ingedrukt houden van de CTRL- toets, terwijl u op meerdere items klikt om ze te selecteren. Ze kunnen handig zijn wanneer u veel verschillende items moet selecteren.
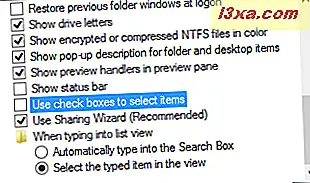
- Bij het typen in de lijstweergave - standaard, wanneer u een letter typt, selecteert Windows / File Explorer het eerste bestand of de eerste map die een naam heeft die met die letter begint. Wanneer gevonden, wordt het item automatisch geselecteerd. Als u dit gedrag wilt wijzigen en u wilt automatisch zoeken in het zoekvak rechtsboven, selecteert u de eerste optie met de tekst 'Automatisch typen in het zoekvak ' .
Het tabblad Zoeken bevat configuratie-opties voor het zoeken naar bestanden of mappen in Windows / Verkenner .
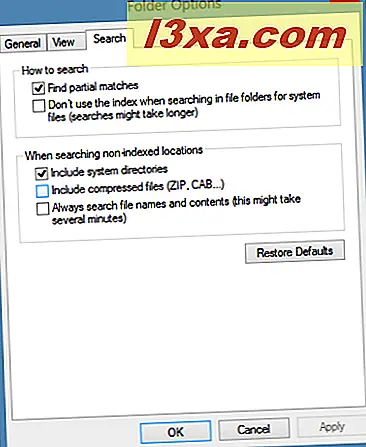
De standaardconfiguratie werkt erg goed. Als u echter niet tevreden bent, kunt u experimenteren met de beschikbare opties en kijken of ze uw ervaring verbeteren.
Conclusie
Experimenteren met deze configuratie-opties zal een lange weg helpen bij het verbeteren van de werking van Windows Verkenner en Verkenner . Hopelijk, nadat je deze configuratieoefening hebt doorlopen, kom je tot dezelfde conclusie. Als je andere goede tips hebt die je wilt delen, aarzel dan niet om een reactie achter te laten.