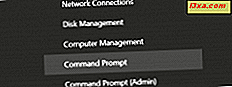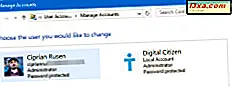
Het hulpprogramma Computerbeheer in Windows kan worden gebruikt om lokale gebruikersaccounts en gebruikersgroepen te maken en allerlei soorten beleid in te stellen. Helaas is deze tool niet bijgewerkt om met Microsoft-accounts te werken, maar dit betekent niet dat het in bepaalde scenario's niet nuttig kan zijn. Dit is hoe het werkt:
OPMERKING: deze zelfstudie werkt niet op Windows 7 Home Premium, de hoofdversie van Windows 8 of Windows RT, omdat de hier getoonde tool niet beschikbaar is.
Hoe een lokale gebruikersaccount te maken
Als u een gebruikersaccount wilt maken, opent u eerst de map Gebruikers, die u kunt vinden in Computerbeheer -> Lokale gebruikers en groepen.
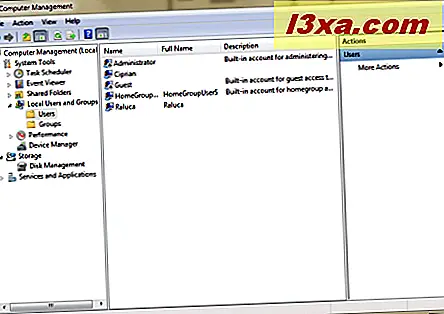
Klik met de rechtermuisknop ergens in de lege ruimte in het middelste gedeelte van het venster. Klik of tik op Nieuwe gebruiker .
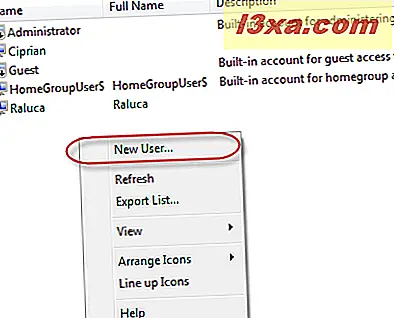
Hiermee wordt het venster Nieuwe gebruiker geopend, waarin u alle details over het nieuwe gebruikersaccount opgeeft.
Typ eerst de gebruikersnaam, de volledige naam (optioneel) en de beschrijving (optioneel).
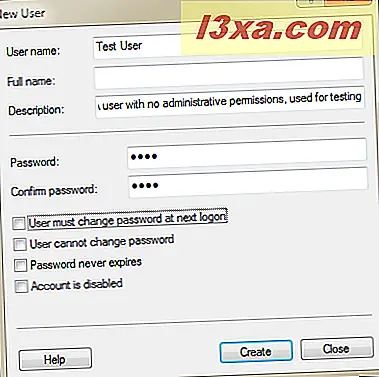
Vervolgens typt u het wachtwoord dat zal worden gebruikt en bevestigt u het. U kunt ervoor kiezen om geen wachtwoord te gebruiken en vink het vakje aan met de tekst "Gebruiker moet het wachtwoord bij de volgende aanmelding wijzigen" . Op deze manier moet de persoon die dit gebruikersaccount gebruikt zich de eerste keer aanmelden, dan moet hij of zij een eigen wachtwoord maken.
Er zijn ook andere opties die kunnen worden gebruikt:
- "Gebruiker kan wachtwoord niet veranderen" - dit spreekt voor zich. Alleen de beheerder kan het wachtwoord voor dat gebruikersaccount wijzigen.
- "Wachtwoord vervalt nooit" - deze instelling is handig in zakelijke netwerkomgevingen waarin beleidsregels voor wachtwoorden voor gebruikersaccounts na een bepaalde tijd vervallen. Als u dit selectievakje inschakelt, verloopt het wachtwoord dat is ingesteld op ... nooit.
- "Account is uitgeschakeld" - als u dit selectievakje inschakelt, betekent dit dat u een gebruikersaccount maakt dat is uitgeschakeld en niet kan worden gebruikt.
Als u klaar bent met het maken van alle instellingen, klikt u op Maken en wordt het gebruikersaccount gemaakt en klaar voor gebruik. Als u klaar bent met het maken van gebruikersaccounts, klikt u op Sluiten in het venster Nieuwe gebruiker .
Alle gebruikersaccounts die met deze methode zijn gemaakt, hebben geen beheerdersrechten en worden weergegeven als leden van de groep Gebruikers, die alleen toestemming heeft om bestaande apps en bronnen te gebruiken.
Hoe bekijk en verander je de eigenschappen van een gebruikersaccount
U kunt ook de eigenschappen van bestaande gebruikers bewerken. Klik hiervoor met de rechtermuisknop op het gebruikersaccount dat u wilt configureren en klik op Eigenschappen .
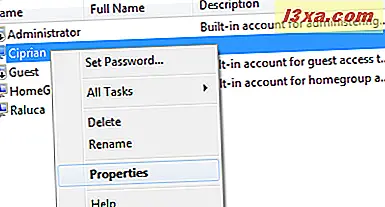
Hiermee wordt het venster Eigenschappen voor dat gebruikersaccount geopend. Op het tabblad Algemeen hebt u de opties behandeld in de vorige sectie, die indien nodig kan worden gewijzigd.
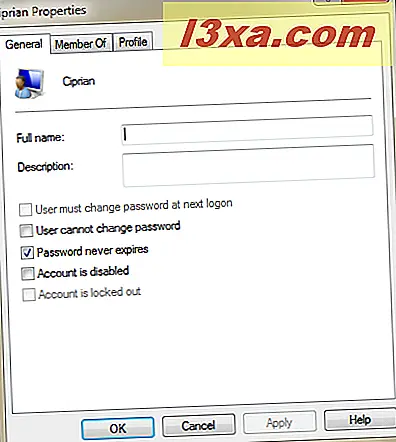
Het tabblad Lid van geeft een lijst weer van de gebruikersgroepen waarvan dat gebruikersaccount lid is.
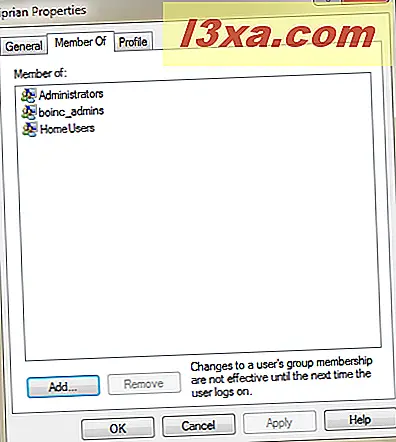
Het gebruikersaccount kan lid worden van andere groepen door op Toevoegen te klikken en de gebruikersgroepen te selecteren. U kunt ook het lidmaatschap van een groep verwijderen door de gebruikersgroep te selecteren waarvan u deze wilt verwijderen en op Verwijderen te klikken.
Het tabblad Profiel mag alleen worden gebruikt in zakelijke netwerkomgevingen om specifieke paden in te stellen voor: waar de gebruikersprofielgegevens worden opgeslagen, aanmeldingsscripts die moeten worden uitgevoerd bij de Windowsaanmelding of die de basismap instellen op een andere waarde dan de standaardinstelling van Windows.
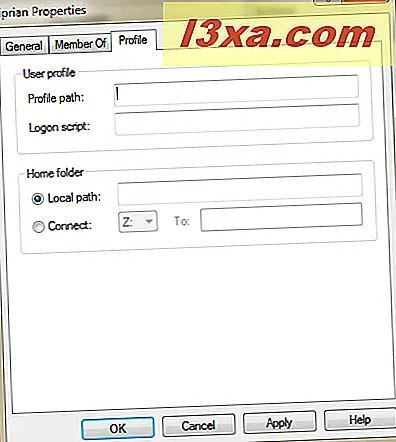
Nadat u de gewenste wijzigingen heeft doorgevoerd, vergeet dan niet op OK te klikken, zodat ze worden toegepast.
Hoe een gebruikersgroep aanmaken
Om een nieuwe gebruikersgroep aan te maken, klikt u op de map Groepen in Computerbeheer -> Lokale gebruikers en groepen.
Klik met de rechtermuisknop ergens in de lege ruimte in het middelste gedeelte van het venster. Daar, klik op Nieuwe Groep .
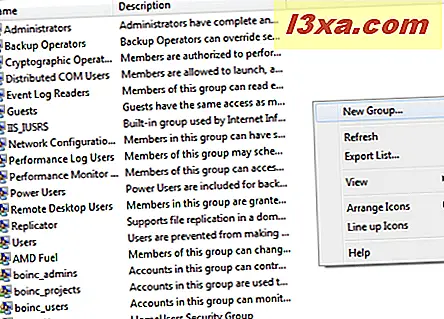
Het venster Nieuwe groep wordt geopend. Typ daar de naam en beschrijving (optioneel) van de groep.
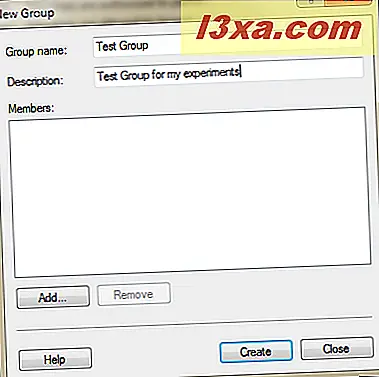
Dan is het tijd om leden toe te voegen. Klik op Toevoegen . Hiermee wordt het venster Gebruikers selecteren geopend. Klik daar op Geavanceerd .
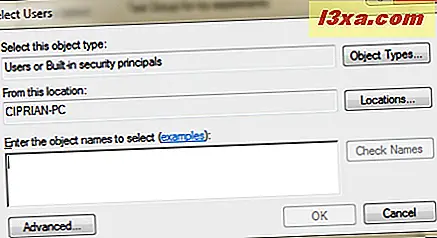
Er wordt een nieuwe versie van het venster geopend met meer opties voor het vinden van gebruikersaccounts. Klik op Nu zoeken en scrol omlaag door de lijst met resultaten en selecteer met de muis de gebruikersaccount (s) die u wilt als onderdeel van de gebruikersgroep. Klik vervolgens op OK .
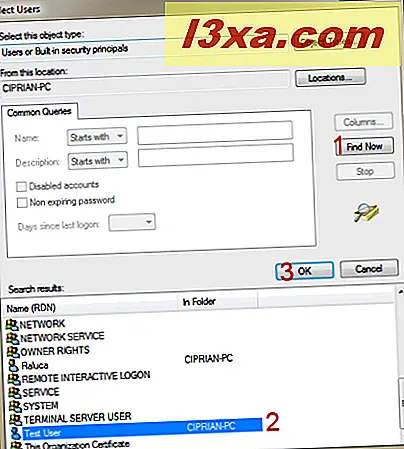
De gebruikersaccount (s) die u hebt geselecteerd, worden nu weergegeven. Klik nogmaals op OK .
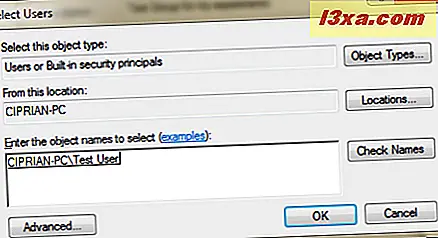
U bent terug in het venster Nieuwe groep, waar u de leden kunt zien die u zojuist hebt toegevoegd.
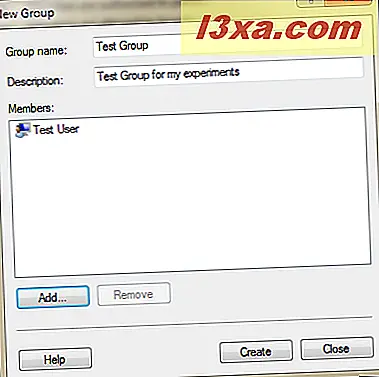
Wanneer u klaar bent met de configuratie van de gebruikersgroep, klikt u op Maken en vervolgens op Sluiten .
U kunt nu speciale machtigingen geven aan die gebruikersgroep en alle leden ervan zullen deze rechten overnemen. Als u op zoek bent naar een goede zelfstudie over het wijzigen van rechten, leest u deze: Neem eigendom en wijzig de machtigingen van bestanden en mappen.
Conclusie
Ik hoop dat je onze minireeks artikelen over het gebruik van de sectie Lokale gebruikers en groepen in Computerbeheer nuttig hebt gevonden. Als je problemen of vragen hebt, aarzel dan niet om ze te delen via het opmerkingenformulier hieronder.