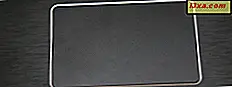
Of je nu een laptop, een 2-in-1-apparaat of een andere mobiele computer gebruikt, je gebruikt waarschijnlijk ook een touchpad. Daarom is het heel belangrijk dat je het instelt om te werken zoals jij het wilt. Met Windows 10 heeft Microsoft nieuwe configuratie-opties voor de touchpad meegebracht. We hebben nu opties voor eenvoudige instellingen zoals het vertragen van de klikken tijdens het typen of geavanceerde instellingen zoals touchpad-bewegingen die verschillende acties activeren. Natuurlijk zijn deze afhankelijk van de specifieke hardware die u hebt en de stuurprogramma's. In deze zelfstudie bespreken we hoe u de manier kunt configureren waarop uw touchpad werkt in Windows 10. Laten we aan de slag gaan:
OPMERKING: Deze handleiding is ontworpen voor Windows 10 Creators Update, die vanaf 11 april 2017 gratis beschikbaar is voor alle Windows 10-gebruikers. Vorige Windows 10-versies die vóór deze datum zijn uitgebracht, beschikken niet over alle functies die we aanbieden in deze tutorial, terwijl nieuwere versies dat wel doen.
Verschillende soorten touchpads
Microsoft verdeelt de beschikbare touchpads in twee brede categorieën:
- Precision Touchpads - zijn een nieuw soort touchpads die zijn ontworpen voor de nieuwste computers en apparaten, die op Windows 8.1 en Windows 10 worden uitgevoerd. Deze typen touchpads ondersteunen een groot aantal aanraakbewegingen die u kunnen helpen sneller rond uw pc te gaan. Ze bieden een geweldige gebruikerservaring, maar het nadeel is dat ze niet op elke computer of apparaat beschikbaar zijn. Om alle gebaren, functies en opties die een precieze touchpad kan bieden, te krijgen, vereist Microsoft dat touchpadfabrikanten voldoen aan een reeks zeer specifieke hardwarevereisten. Als u deze vereisten wilt bekijken, raadpleegt u deze webpagina: Windows Precision Touchpads - Apparaatintegratie.
- Normale touchpads - alle andere touchpads die niet voldoen aan de normen van Microsoft voor precisie-touchpads. Standaard ondersteunen deze touchpads geen Windows-bewegingen en zijn er minder functies en opties beschikbaar dan precisie-touchpads. Afhankelijk van de fabrikant en het model van de touchpad kunnen de stuurprogramma's echter een aantal functies bevatten die te vinden zijn op precisietouchpads.
Vuistregel is dat duurdere Windows-computers en -toestellen over het algemeen over precieze touchpads beschikken, terwijl goedkopere apparaten altijd over normale touchpads beschikken.
Wat voor soort touchpad heb je?
Nu je weet dat er twee soorten touchpads zijn, hoe weet je dan wat voor soort touchpad je op je Windows-apparaat hebt? Om dit te weten te komen, moet je eerst de app Instellingen openen. Een snelle manier om dat te doen, is door op het tandwielpictogram in het Startmenu te klikken of erop te tikken of door tegelijkertijd op de Windows + I- toetsen op uw toetsenbord te drukken.

Klik of tik in de app Instellingen op de tegel Apparaten .

Klik of tik in de linkerkolom om het touchpad te selecteren.

Kijk dan aan de rechterkant van het venster. Als uw computer of apparaat een precisietouchpad heeft, staat in Windows 10 duidelijk: "Uw pc heeft een precisie-touchpad."

Als uw computer of apparaat een normaal, ouderwetse touchpad heeft en geen precieze touchpad, ziet u de bovenstaande verklaring niet. U kunt een voorbeeld in de onderstaande schermafbeelding zien.

Hoe u uw "normale" touchpad in Windows 10 configureert
Als uw apparaat geen precieze touchpad heeft, kunt u met Windows 10 alleen de vertraging instellen voor de klikken die u op het touchpad maakt tijdens het typen. Dit is handig voor al die keren dat u begint te typen op uw laptop en per ongeluk het touchpad aanraakt met uw handen.
In dergelijke gevallen zou je kunnen merken dat de cursor is verplaatst en dat je de verkeerde plaatsen invoert. Het gebeurt met de besten van ons. :)

Om dit te voorkomen, kunt u met Windows 10 uw touchpad instellen op een lage gevoeligheid, gemiddelde gevoeligheid, hoge gevoeligheid of de meeste gevoeligheid . Dat betekent dat de tikken die u op het touchpad maakt, lang, gemiddeld, kort of helemaal niet vertraagd zijn. Als u deze functie niet wilt gebruiken, is de optie die u moet kiezen om deze uit te schakelen de meest gevoelige, wat betekent dat er geen vertraging is tussen de tik die u op het touchpad maakt en de reactie daarop.

Standaard stelt Windows 10 je touchpad in op een mediumgevoeligheid . Als u een traditionele touchpad op uw Windows 10-apparaat hebt, is dit vrijwel alles wat u ervoor kunt configureren.
Hoe u uw precisie-touchpad configureert in Windows 10
Als uw Windows 10-computer of -apparaat een precisietouchpad heeft, kunnen er dingen veel veranderen en zijn er nog veel meer dingen om te configureren. In het volgende screenshot ziet u alle instellingen die u kunt configureren voor het precieze touchpad op de Microsoft Surface Pro 3:

De instellingenpagina van de touchpad is opgesplitst in twee hoofdgedeelten: Touchpad, Taps, Scrollen en zoomen, Gebaren met drie vingers, Reset uw touchpad en Gerelateerde instellingen .
Ga naar de volgende pagina van deze zelfstudie voor informatie over het configureren van elk type instelling.



