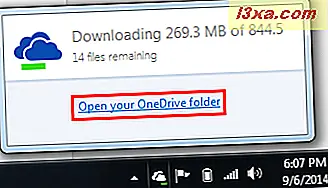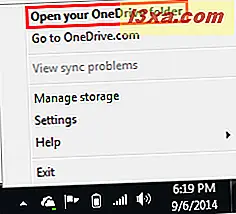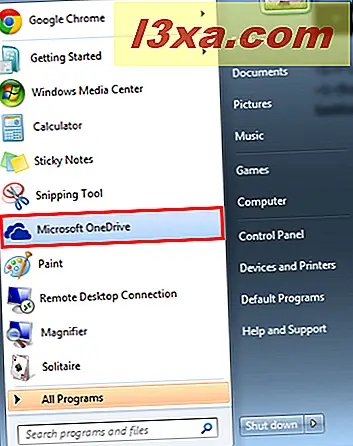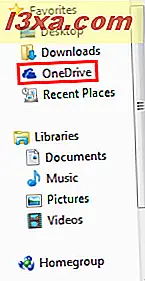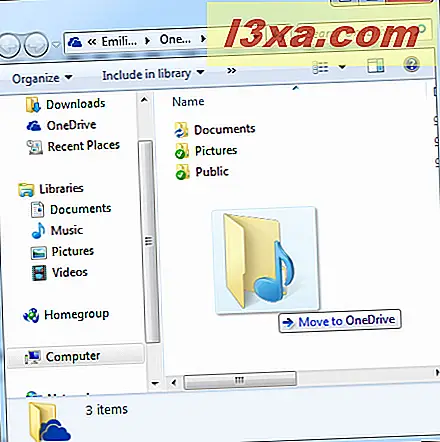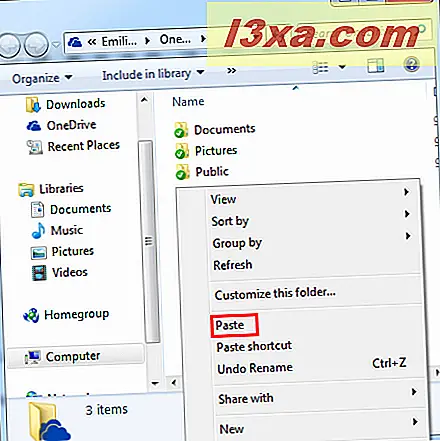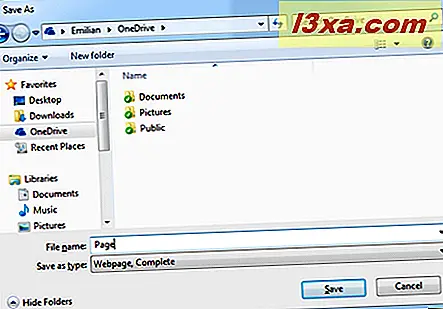Windows 8.1 wordt geleverd met de OneDrive- service ingebouwd, maar Windows 7 is sinds het een paar jaar geleden is gemaakt, niet ontworpen met zo'n strakke OneDrive- integratie als uitgangspunt. Dit betekent echter niet dat u deze service in Windows 7 niet kunt gebruiken om uw bestanden te synchroniseren tussen apparaten en computers. Microsoft biedt een zeer goede toepassing voor dit besturingssysteem en in deze zelfstudie delen we hoe het werkt.
De OneDrive-bureaubladtoepassing downloaden en installeren
Om de OneDrive- desktoptoepassing te krijgen, moet u deze downloaden van de website van Microsoft. Ga naar de downloadpagina van OneDrive om de toepassing te downloaden.
Druk op "Kies uw apparaat" en kies PC | Mac .

Klik onder aan de pagina op "Download OneDrive voor Windows" en sla het OneDriveSetup.exe- bestand ergens op uw computer op, zodat u het gemakkelijk kunt vinden en uitvoeren.
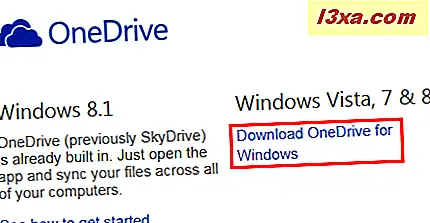
Voer vervolgens OneDriveSetup.exe uit om met de installatie te beginnen.

Klik op Aan de slag om te beginnen met het configureren en installeren van uw OneDrive- bureaubladtoepassing.

In het volgende venster moet u inloggen met uw Microsoft-account. Typ uw e-mailadres en wachtwoord en klik vervolgens op Aanmelden .

BELANGRIJK: als u geen Microsoft-account hebt, kunt u er een maken door Nu aanmelden te selecteren.

Standaard wordt de OneDrive- map geïnstalleerd in uw gebruikersdirectory op het volgende pad: "C: \ Users \ Gebruikersnaam \ OneDrive" . Voor de meeste gebruikers is dit een acceptabele regeling. Als u een betere plaats in gedachten heeft, klikt u op Wijzigen .

Blader door uw bestandssysteem om een betere plaats voor uw OneDrive- map te zoeken en klik op OK .

Nadat u uw keuze heeft gemaakt of als u tevreden bent met de standaardwaarde, klikt u op Volgende .

U krijgt nu de optie om automatisch te selecteren welke mappen in uw OneDrive u automatisch wilt synchroniseren met uw computer. Als u alles gesynchroniseerd wilt hebben, selecteert u "Alle bestanden en mappen op mijn OneDrive", en anders selecteert u elke map die u wilt synchroniseren. Klik op Volgende om door te gaan.

Selecteer of u de ophaalfunctie voor deze computer wilt inschakelen. Hiermee kunt u bladeren door het bestandssysteem van uw computer vanaf andere computers die zijn aangesloten op uw OneDrive om bestanden op te halen die u mogelijk hebt verwaarloosd om op te slaan op de OneDrive . U kunt meer over deze functie te weten komen in deze handleiding: Bestanden op afstand op uw pc ophalen met OneDrive onder Windows.
Klik op Gereed als je klaar bent.

Zodra de installatie is voltooid, ziet u een cloudpictogram in uw systeemvak.

Toegang krijgen tot OneDrive vanuit Windows Verkenner in Windows 7
Werken met uw OneDrive vereist dat u de map opent die u in de vorige stap hebt geconfigureerd. Zoals elke map op uw computer, kunt u ernaar browsen via Windows Verkenner.

Er zijn echter snellere manieren om er te komen:
- Een van de snelste manieren om toegang tot uw OneDrive- map te krijgen, is door op het cloudpictogram in het systeemvak van de taakbalk te klikken. Klik nu op "Open uw OneDrive-map" om de klus te klaren in twee klikken.
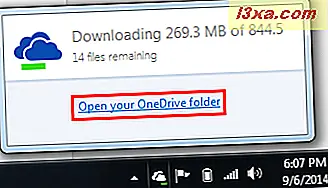
- Door met de rechtermuisknop op het cloudpictogram te klikken, bent u er net zo snel. Selecteer "Open uw OneDrive-map" en u bent klaar om te gaan.
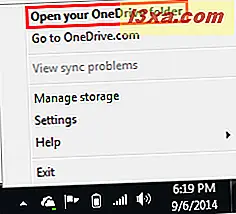
- Via het menu Start kunt u klikken op de snelkoppeling Microsoft OneDrive .
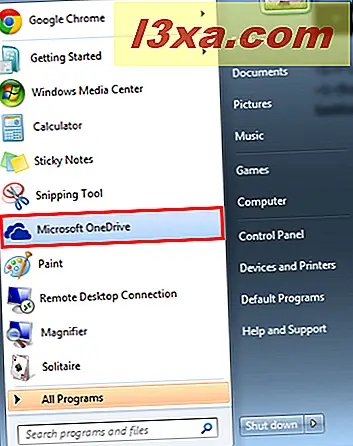
- Maar de snelste manier om daar te komen, is door te dubbelklikken op hetzelfde cloudpictogram op de taakbalk.
- Last but not least wordt de map OneDrive weergegeven in het gedeelte Favorieten van Windows Verkenner . Een klik erop en de map OneDrive wordt geopend. Je kunt eraan werken en doen waar je zin in hebt. Houd er echter rekening mee dat er geen synchronisatie plaatsvindt tenzij de OneDrive op de achtergrond wordt uitgevoerd.
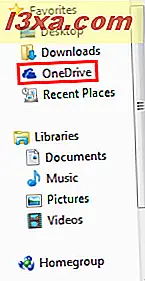
Bestanden en mappen toevoegen aan de OneDrive-bureaubladtoepassing
De belangrijkste functie van de OneDrive is om uw bestanden in de cloud op te slaan, zodat u ze vanaf elk apparaat met internetverbinding kunt openen. Om hiervan te profiteren, moet u de OneDrive- map openen.
Bestanden toevoegen is een eenvoudig proces; in feite is het precies hetzelfde als het toevoegen van een bestand aan een andere map op uw harde schijf:
- U kunt bestanden toevoegen door erop te klikken en ze naar de map OneDrive te slepen.
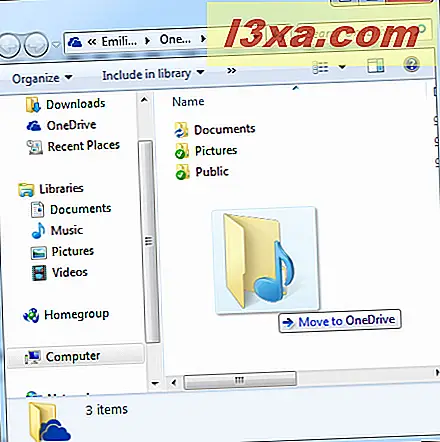
- U kunt bestanden in de map kopiëren en plakken.
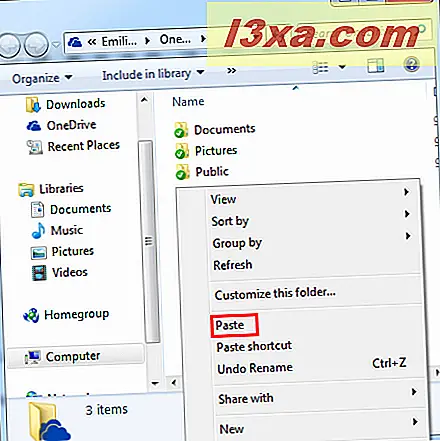
- U kunt de bestanden zelfs rechtstreeks in de OneDrive opslaan door deze in elk willekeurig programma in het dialoogvenster Opslaan als te selecteren.
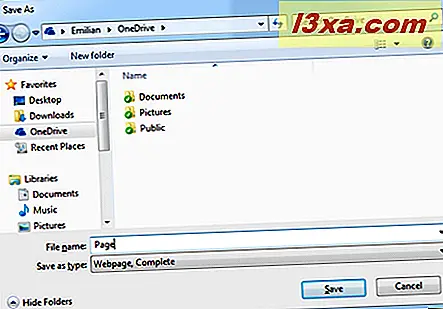
Het maken van mappen werkt hetzelfde als in Windows. Er is echt geen speciaal of nieuw iets dat je moet leren over het werken met bestanden en mappen.
Hoe de OneDrive Desktop-applicatie te configureren
Zodra u met OneDrive aan de slag gaat, merkt u misschien dat u de manier wilt wijzigen waarop de toepassing op uw computer werkt. Als u de instellingen wilt wijzigen, klikt u met de rechtermuisknop op het pictogram van de OneDrive op de taakbalk en klikt u op Instellingen .

Op het tabblad Instellingen kunt u kiezen of u OneDrive wilt uitvoeren wanneer Windows wordt gestart. Als u deze functie uitschakelt, kan uw opstartsnelheid toenemen, maar wordt ook voorkomen dat uw computer nieuwe bestanden op uw schijf synchroniseert totdat u de toepassing start. U kunt ook de functie Fetch schakelen en kiezen of u foutenlogboeken naar Microsoft wilt verzenden.

BELANGRIJK: door op de knop "Unlink OneDrive" te klikken, worden uw bestanden niet langer up-to-date gehouden met OneDrive.com. Een ander ding dat u in gedachten moet houden, is dat u het opnieuw moet configureren om het gebruik van OneDrive op uw pc te hervatten.
Selecteer het tabblad Mappen kiezen als u wilt selecteren welke mappen u automatisch wilt synchroniseren met uw computer.

Nu moet je kiezen welke mappen worden gesynchroniseerd. De getoonde opties zijn dezelfde als die van de initiële configuratie, dus we zullen niet in details treden. Als je klaar bent met het instellen van dingen, klik je op OK .

Bestanden delen met de OneDrive Desktop-applicatie
De OneDrive- bureaubladtoepassing biedt ook een eenvoudige manier om uw bestanden met anderen te delen. Deze functie is handig om samen te werken aan documenten of om familieleden alleen toegang te geven tot foto's of andere media.
Klik vanuit de map OneDrive met de rechtermuisknop op een bestand of map dat u wilt delen, selecteer OneDrive en klik op Delen . Uw standaardwebbrowser wordt gestart en opent de OneDrive- website.

Als u wilt weten wat u vervolgens moet doen, lees dan dit artikel: Bestanden en mappen delen met behulp van de OneDrive-website.
Conclusie
Zoals u in deze handleiding kunt zien, is het gebruik van de OneDrive- applicatie relatief eenvoudig. Zodra u het hebt ingesteld, worden uw bestanden en mappen automatisch gesynchroniseerd, afhankelijk van uw instellingen. Werken ermee, is hetzelfde als elke map van uw computer. Dus er is echt niets nieuws om te leren.
Voordat u dit artikel afsluit, aarzel dan niet om uw ervaringen met OneDrive met ons te delen. Hoe goed werkt het voor u? Hoe denk je dat het opkomt tegen andere cloudopslagopties zoals Dropbox of Google Drive ?