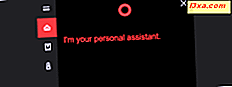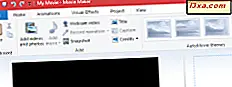Miracast is een draadloze technologie die uw Windows 8.1-apparaten kunnen gebruiken om hun schermen te projecteren op tv's, projectoren en streaming mediaspelers die deze technologie ondersteunen. Als uw TV of monitor echter geen Miracast biedt, kunt u de Microsoft Wireless Display Adapter aanschaffen en deze draadloos projecteren op elk scherm met zowel een HDMI-poort als een actieve USB-poort. U kunt als volgt projecteren vanaf een Windows 8.1-computer of -apparaat met ondersteuning voor Miracast naar eender welk beeldscherm met behulp van de Microsoft Wireless Display Adapter:
Wat heb je nodig om dit te laten werken?
Voordat je verdergaat met deze tutorial, controleer je of je de volgende items beschikbaar hebt:
- De Microsoft draadloze beeldschermadapter. Als u meer wilt weten over dit apparaat en zijn mogelijkheden, lees dan onze diepgaande evaluatie: De Microsoft Wireless Display Adapter bekijken.
- Een tv of monitor met zowel een HDMI-poort als een gevoede USB-poort. De tv / monitor mag niet meer dan 7 meter of 23 voet verwijderd zijn van uw Windows 8.1-apparaat.
- Een Miracast-apparaat met Windows 8.1 zoals de Surface Pro 3. Windows 8.1 moet up-to-date zijn met de nieuwste geïnstalleerde Windows Updates. Als uw computer werd geleverd met Windows 8.1 of Windows RT 8.1, zou dit Miracast moeten ondersteunen. Als u een oude pc hebt geüpgraded naar Windows 8.1, kan dit Miracast wel of niet ondersteunen.
Als je alles op deze lijst hebt, ga je gang en volg je deze stappen:
Stap 1: Stel de tv of monitor in
Ten eerste hebt u een tv of een monitor met een HDMI-poort en een USB-poort nodig. De USB-poort moet stroom krijgen van het display of de Microsoft Wireless Display Adapter werkt niet.
Sluit de Microsoft Wireless Display Adapter aan op de HDMI- en USB-poorten op het scherm waarop u wilt projecteren.

Gebruik de afstandsbediening of de configuratiemenu's van het display en stel de invoer in op de HDMI-poort waarop u de adapter hebt aangesloten.
Als alles goed is verlopen, ziet u een afbeelding zoals hieronder: "MicrosoftDisplayAdapter_EF Klaar om verbinding te maken."

Als u dit bericht niet op het scherm ziet, betekent dit dat de USB-poort de adapter geen stroom geeft. De enige oplossing is om de USB-poort van de Microsoft Wireless Display Adapter aan te sluiten op een ander apparaat dat stroom krijgt. Als u bijvoorbeeld een tablet gebruikt die u kunt gebruiken, sluit u deze aan op de USB-poort en laat u het HDMI-uiteinde aangesloten op het scherm dat u wilt gebruiken. Of ... u kunt altijd een reserve-lader voor het USB-apparaat gebruiken.
Stap 2: installeer de Microsoft draadloze adapter op uw Windows 8.1-apparaat
Nu moet je met Miracast-ondersteuning naar je Windows 8.1-apparaat gaan en de Microsoft draadloze adapter installeren zodat je deze draadloos kunt projecteren.
De beste manier is om pc-instellingen te openen en naar pc en apparaten te gaan en vervolgens naar apparaten .
Daar, klik of tik op "Een apparaat toevoegen" .

Windows 8.1 detecteert de apparaten die beschikbaar zijn voor installatie. De Microsoft Wireless Display Adapter wordt vermeld als MicrosoftDisplayAdapter_EF . Klik of tik erop om het te installeren.

Er verschijnt een bericht met de tekst: "Verbinding maken met MicrosoftDisplayAdapter_EF Volg alle instructies op uw televisie" .

We kregen geen instructies op de televisie en alles wat we moesten doen was wachten. Na enkele seconden installeerde Windows 8.1 de adapter automatisch, zoals hieronder wordt weergegeven.

Wanneer de installatie is voltooid, wordt de adapter weergegeven onder Projectoren in uw lijst met apparaten via pc-instellingen .

Nu kunt u de Microsoft Wireless Display Adapter gebruiken om draadloos te projecteren.
Stap 3: Projecteer draadloos
Om de afbeelding van je scherm op afstand naar de tv of monitor te projecteren die je wilt gebruiken, breng je de Charms aan. Klik of tik vervolgens op Apparaten gevolgd door Project .
Klik of tik op MicrosoftDisplayAdapter_EF om ernaar te projecteren.

Het beeld op uw scherm wordt nu gekloond op het externe display. Wat u ook op uw Windows 8.1-apparaat doet, wordt nu weergegeven op het scherm waarop u de Microsoft Wireless Display Adapter hebt aangesloten. Het geluid wordt ook draadloos uitgezonden naar het externe display.
Als u wilt stoppen met projecteren, brengt u de charms opnieuw aan en klikt of tikt u op Apparaten, gevolgd door Project . Klik of tik vervolgens op Verbinding verbreken .

Als alternatief kunt u de Windows + P- sneltoets gebruiken om het projectscherm te openen.
Conclusie
Zoals je ziet, is het relatief eenvoudig om met Windows 8.1 draadloos te projecteren met behulp van de Microsoft Wireless Display Adapter. Zodra de eerste installatie is voltooid, is projecteren net zo eenvoudig als met een normale projector. Als u vragen hebt over deze procedure of de Microsoft Wireless Display Adapter, aarzel dan niet om ze te delen via het onderstaande opmerkingenformulier.