
Of het nu is omdat we er te veel naar kijken of omdat ze te veel blauw licht uitstralen, het is bekend dat schermproblemen oogproblemen veroorzaken. In de wereld van vandaag is het bijna onmogelijk om ze niet te gebruiken. Er zijn ook veel nachtbrakers zoals wij die de schermen van onze computers 's nachts regelmatig bekijken. Een goed nieuws is dat Windows 10, te beginnen met de Creators Update, Nachtlicht bevat, een weergavemodus die ontworpen is om de belasting van de ogen te verminderen door het blauwe licht dat door uw pc wordt uitgezonden te verminderen. In dit artikel laten we u zien hoe het dat doet en hoe u het inschakelt:
OPMERKING: Deze handleiding is gemaakt voor Windows 10 Creators Update, die gratis beschikbaar is voor alle Windows 10-gebruikers, te beginnen met de lente van 2017. Eerdere Windows 10-versies die vóór 2017 zijn uitgebracht, hebben deze functie niet terwijl nieuwere versies do.
Wat is het "Nachtlicht" in Windows 10?
Als je merkt dat je op late uren op je computer of laptop werkt, heb je veel druk op je ogen. Nadat u 's nachts een tijdje naar uw monitor hebt gekeken, dimmen uw ogen om het verschil te maken tussen het heldere licht voor u en de donkere omgeving om u heen. Dan, na een nieuwe periode, kunnen ook tranen uit je ogen komen, je hoofd begint pijn te doen en de slaap lijkt van je weg te lopen. Als je een nachtbraker bent, ben je waarschijnlijk heel bekend met al deze symptomen.
In de afgelopen jaren is er bewijs gebleken dat de vermoeidheid van de ogen die je voelt wanneer je 's nachts naar een scherm kijkt, en een hele reeks gezondheidskwesties wordt veroorzaakt door de blootstelling aan blauw licht. Het is wat je ervan weerhoudt om te slapen, en het is wat je ogen pijn doet.
Gelukkig zijn grote namen uit de technische wereld begonnen dit probleem op te merken, en Microsoft is daar een van. De oplossing van het bedrijf heet Nachtlicht : een speciale weergavemodus die de kleuren op uw scherm verandert in warmere versies van zichzelf. Met andere woorden: Nachtlicht verwijdert gedeeltelijk het blauwe licht van uw scherm. Lees het volgende gedeelte voor informatie over het inschakelen van deze functie.
Hoe "Nachtverlichting" in Windows 10 in te schakelen
Begin door de app Instellingen te openen. Een snelle manier om dit te doen, is door het Startmenu te openen en vervolgens op het tandwielpictogram links te klikken of erop te tikken.

Open in de app Instellingen de categorie Systeem .

Ga in de kolom aan de linkerkant van het venster naar het gedeelte Display .

Kijk rechts van het venster Instellingen naar het gedeelte Kleur en schakel de schakelaar Nachtlicht in.

Standaard wordt de nachtlichtmodus ingeschakeld om te activeren tussen zonsondergang en zonsopgang. U zult zien dat de volgende gebeurtenis, wanneer het nachtlampje wordt in- of uitgeschakeld, aan de rechterkant van de naam tussen haakjes wordt weergegeven.
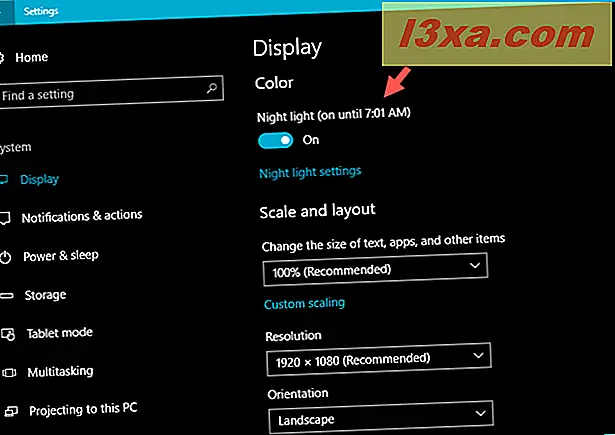
Dat is niet alles: u kunt de intensiteit van het nachtlampje aanpassen en u kunt het schema wijzigen als u dat wilt. Lees de volgende secties in deze zelfstudie om te zien welke de wijzigingen zijn die u kunt aanbrengen.
Hoe de kleurtemperatuur "Nachtlicht" in Windows 10 aan te passen
Om wijzigingen aan te brengen in de manier waarop Nachtverlichting werkt op uw Windows 10 pc, moet u klikken of tikken op Instellingen voor nachtlicht, direct onder de schakelaar voor nachtlicht .

In de instellingen voor Nachtverlichting krijg je een korte uitleg over het feit dat "Schermen blauw licht uitstralen, waardoor je 's nachts wakker blijft." Nachtlicht geeft warmere kleuren weer om je te laten slapen " . Vervolgens krijg je een schakelaar die hetzelfde doet als de vorige: zet de nachtlichtmodus aan of uit .
Vervolgens ziet u een schuifregelaar met de naam 'Kleurtemperatuur' s nachts. Als u deze schuifregelaar naar links of rechts sleept, wordt het scherm warmer, gelig van kleuren om vermoeide ogen of de normale koelere en blauwachtige kleuren te verminderen. Speel een beetje met deze schuifregelaar en kijk wat de kleurtemperatuur is die u 's nachts het beste voelt. Als je dit 's nachts doet, zou het niet te moeilijk moeten zijn om de juiste instelling te vinden, waar je kunt voelen dat je ogen een beetje ontspannen beginnen te worden.

Instellen wanneer het "Nachtlicht" automatisch wordt ingeschakeld
In hetzelfde venster "Nachtlichtinstellingen", direct na de schuifregelaar "Kleurtemperatuur 's nachts", ziet u een sectie met de naam Schedule . Als u het nachtlampje hebt ingeschakeld, is de schemasnachtlichtschakelaar ingeschakeld en ingesteld om te worden toegepast tussen zonsondergang en zonsopgang . Het exacte tijdstip van zonsondergang en zonsopgang wordt automatisch berekend door Windows 10, afhankelijk van uw locatie.

Als u wilt dat de nachtlichtmodus automatisch wordt toegepast op specifieke uren van de dag, klikt of tikt u op de optie " Stel uren in" en selecteert u handmatig de aan- en uitschakeltijden .

Dat is alles wat u kunt configureren voor de nachtlichtmodus in Windows 10.
De snelle manier om "Nachtverlichting" in en uit te schakelen
Er is een snellere manier om de nachtlichtmodus in Windows 10 in of uit te schakelen, anders dan via de app Instellingen . Open het actiecentrum door op het pictogram in de rechterbenedenhoek van uw scherm te klikken of door uw vinger van de rechterrand van het scherm te halen als u een apparaat met een touchscreen hebt. U kunt ook op Windows + A op uw toetsenbord drukken voor hetzelfde effect.

Klik of tik vervolgens op Uitvouwen om alle beschikbare snelle acties te bekijken.

Klik vervolgens in het gedeelte Snelle acties op of tik op de knop Nachtlampje om deze van Aan naar Uit en omgekeerd in en uit te schakelen.
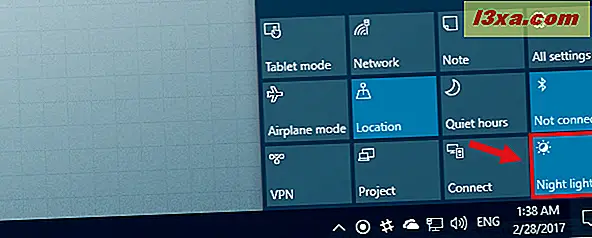
Conclusie
Zelfs als u laat op de lange uren werkt, betekent dat niet dat u niet voor uw gezondheid kunt zorgen, inclusief uw ogen en slaap. Het verminderen van blauw licht lijkt hierbij te helpen, daarom heeft Microsoft besloten om ons een tool te geven om precies dat te doen. Probeer het en zie hoe het voor u gaat. Kom dan terug en vertel ons of dit heeft bijgedragen tot vermindering van de druk op uw ogen en of het u lukte om beter te slapen.



