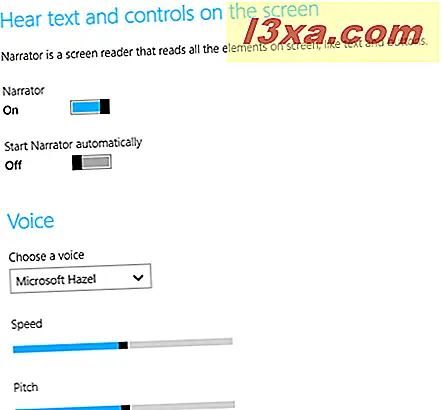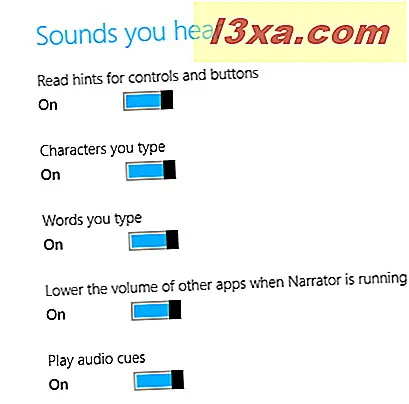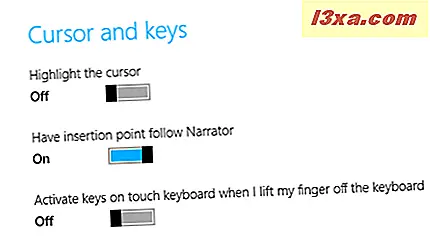In eerdere artikelen heb ik gesproken over de Narrator- tool in Windows 8.1 en hoe deze enorm is verbeterd ten opzichte van de Windows 7-versie. In Windows 8.1 is het de moeite waard om te gebruiken en er zijn genoeg opties om het op jouw manier te laten werken. Narrator zal lezen wat er op uw scherm staat en u hebt nu de keuze uit drie computer-gegenereerde stemmen die meer op echte spraak lijken dan op een computer. Maar aangezien het de gewoonte is in Windows 8.x-besturingssystemen, kunt u deze tool ook gebruiken via pc-instellingen en deze starten vanaf een apparaat met aanraking, niet alleen vanaf het bureaublad . Hier leest u hoe u de Verteller start en configureert met behulp van PC-instellingen .
Waar Verteller te vinden in pc-instellingen
In Windows 8.1 kun je ook Narrator bereiken via pc-instellingen . Als u nog niet bekend bent met pc-instellingen, lees dan onze grondige zelfstudie: zes manieren om toegang te krijgen tot pc-instellingen.
Wanneer u zich op het hoofdscherm van de pc bevindt, bekijkt u de keuzes aan de linkerkant van uw scherm en kiest u voor Toegankelijkheid .

Op het scherm Toegankelijkheid krijgt u ook alle opties aan de linkerkant van het scherm te zien. Verteller staat bovenaan de lijst en is standaard geselecteerd.

U ziet het overzichtelijke, overzichtelijke en gebruiksvriendelijke Windows 8.1-instellingenscherm. Het scherm bevat niet alle opties die je ziet als je Verteller op het bureaublad opent, maar de handigste instellingen zijn er. Als u een compleet overzicht wilt hebben van het gebruik van dit hulpmiddel direct vanaf het bureaublad, raden we u aan om deze handleiding te lezen: De verteller gebruiken op Windows 8.1 desktop-pc's.

De opties op dit scherm zijn voor het in- en uitschakelen van Verteller, de stem die u hoort (en de bijbehorende instellingen), de geluiden die Narrator voor verschillende acties zal spelen en de opties voor uw cursor en toetsen.
Elke keuze heeft een schuifschakelaar. Zoals je je misschien kunt voorstellen, kun je geen instellingen wijzigen totdat Narrator is ingeschakeld. Hierna worden alle opties ingesteld op Aan, behalve de laatste optie, de optie voor het typen met het aanraakscherm. Je zult willen experimenteren met alle instellingen om te zien wat voor jou het beste werkt.
Zodra Narrator is ingeschakeld, verschijnt het pictogram in de taakbalk op het bureaublad . Het is echter bij het opstarten standaard geminimaliseerd.

De opties in Narrator verkennen via pc-instellingen
Vervolgens willen we alle vertellerinstellingen in pc-instellingen uitleggen:
- Stem - hier kies je de stem die je wilt horen. Nogmaals, in de Engelstalige versie kun je David (standaard mannelijk Amerikaans), Hedda (vrouwenstem die een mix tussen Duits en Engels spreekt), Hazel (vrouwelijk Brits Engels) en Zira (standaard vrouwelijk Amerikaans) kiezen. U kunt de snelheid kiezen waarmee de stem spreekt en u kunt de toonhoogte van de stem regelen. Het is de moeite waard om met die instellingen te spelen om te horen hoe ze de stemmen veranderen. Ik vond de standaardinstellingen erg prettig.
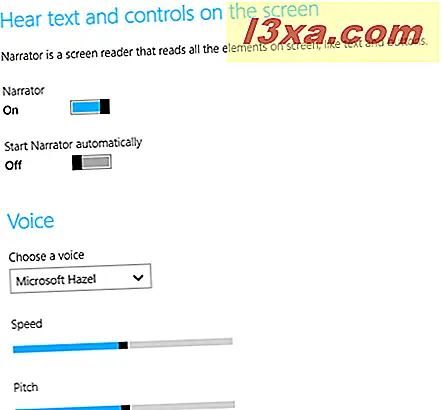
- Geluiden die u hoort - hier configureert u wat Narrator voor u leest. De keuzes zijn:
- "Lees hints voor bedieningselementen en knoppen" - dit werkt als een hoorbare versie van ToolTips
- "Tekens die u typt" - tenzij u een erg langzame typist bent, kan Narrator u niet bijhouden en zou ik voorstellen dit uit te zetten
- "Woorden die u typt" - het nut hiervan hangt ook af van hoe snel u typt; als een zeer snelle typiste heb ik het meteen uitgeschakeld
- "Verlaag het volume van andere apps wanneer Narrator actief is" - als u wilt horen wat Narrator zegt en als de apps die u gebruikt veel lawaai maken, moet deze worden achtergelaten
- "Speel audio-aanwijzingen af" - Verteller heeft zijn eigen set geluiden die het speelt wanneer bepaalde acties plaatsvinden; je zou hiermee moeten experimenteren om te zien of het nuttig voor je is
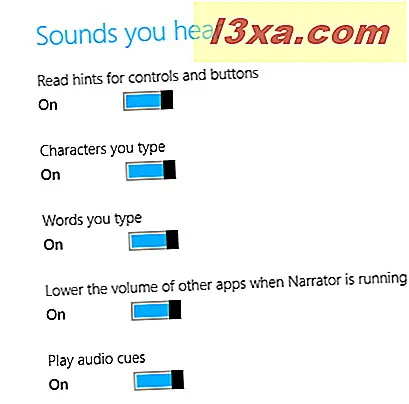
- Cursor en toetsen - deze sectie behandelt de Vertellercursor (een blauw kader dat aangeeft wat Verteller leest) en het toetsenbord. De keuzes zijn:
- "Markeer de cursor" - als u niet van het blauwe vak houdt, kunt u het verbergen
- "Heb invoegpunt volg Narrator" - dit betekent eigenlijk dat Narrator volgt als u van item naar item navigeert met de tabtoets
- "Activeer toetsen op aanraaktoetsenbord wanneer ik mijn vinger van het toetsenbord verwijder" - deze is specifiek bedoeld voor gebruikers op het aanraakscherm die typen door hun vingers van de ene naar de andere toets te schuiven; Narrator zal niet proberen alle andere toetsen te lezen die u hebt overgeslagen en zal alleen iets zeggen als u uw vinger van de toetsen haalt
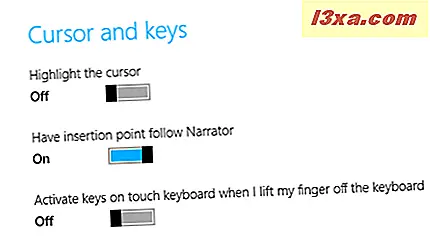
Verteller gebruiken
Zodra Narrator begint, ongeacht hoe je het hebt gedaan, werkt het op dezelfde manier als op het bureaublad. Zoals u zelf zult zien, werkt Narrator net zo goed op touchscreen-apparaten en, zoals we hier hebben gezien, kan het eenvoudig worden geconfigureerd via pc-instellingen .
Als je Narrator hebt gebruikt op een apparaat met een aanraakscherm, kun je ons vertellen wat je ervan vindt in de onderstaande opmerkingen. Ik heb geen touchscreen, dus ik zou graag je mening horen.