
Microsoft Edge is een van de belangrijkste apps op de takenlijst van Microsoft: een nieuwe webbrowser die helemaal opnieuw is opgebouwd en erop gericht is beter te zijn dan de concurrentie. Dit betekent dat Edge meer te bieden heeft dan alleen een goede manier van surfen op het web, het moet ook in staat zijn om gebruikers gemakkelijk hun instellingen te laten veranderen. In deze zelfstudie laten we u zien hoe u een van de belangrijkste dingen in elke webbrowser configureert: hoe u de standaarddownloadmap kunt wijzigen die wordt gebruikt door
Microsoft Edge.
OPMERKING: de schermafbeeldingen die in dit artikel worden gebruikt, zijn afkomstig uit Windows 10 met Anniversary Update. Windows 10-jubileumupdate is vanaf 2 augustus 2016 gratis beschikbaar voor alle Windows 10-gebruikers.
Toegang krijgen tot de geavanceerde instellingen van Microsoft Edge
Om de standaarddownloadmap voor Microsoft Edge te kunnen wijzigen, moet u toegang hebben tot de geavanceerde instellingen en daarvoor moet u eerst Microsoft Edge openen. We gaan ervan uit dat je dat al een paar keer hebt gedaan, maar als dat niet het geval was, zou je moeten weten dat Windows 10 een standaardsnelkoppeling voor Microsoft Edge op zijn taakbalk en een tegel in het Startmenu maakt. Klik of tik op een daarvan en Edge zal starten.
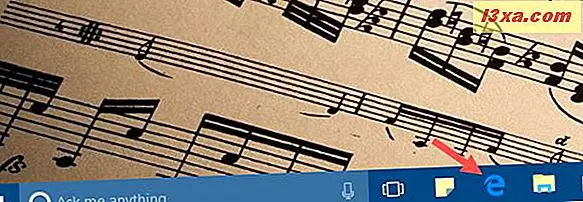
Klik of tik in het Microsoft Edge-venster op de knop Meer in de rechterbovenhoek. Het ziet eruit als drie ophangpunten.
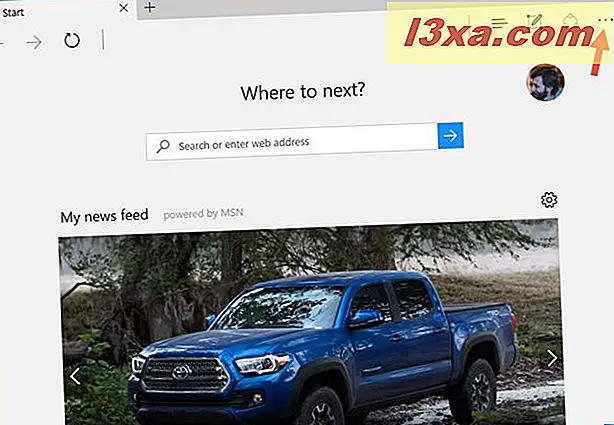
Microsoft Edge geeft nu het hoofdconfiguratiemenu weer. Onderaan de lijst vindt u de link naar Instellingen.
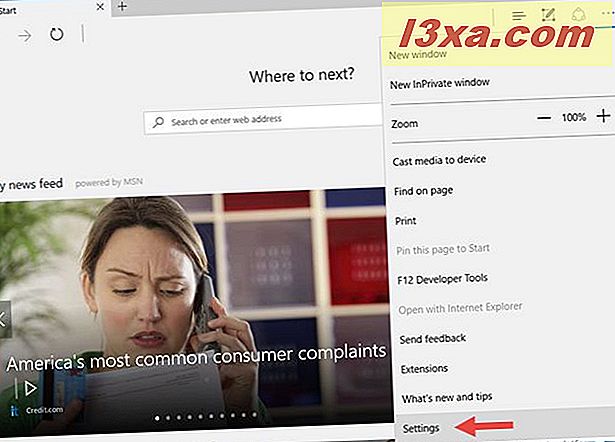
Klik of tik erop en het paneel Instellingen verschijnt in beeld.
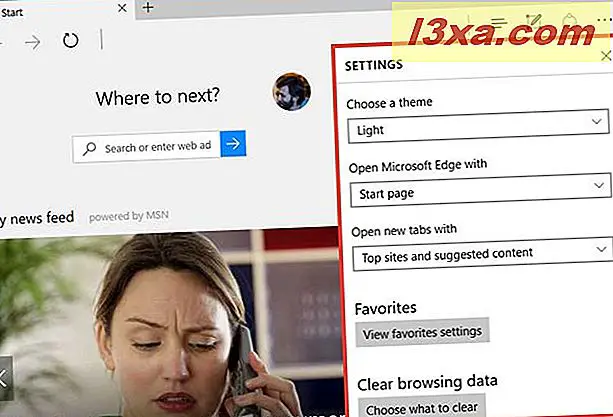
Blader naar beneden totdat de lijst met instellingen eindigt. Hier vindt u een sectie met de naam Geavanceerde instellingen.
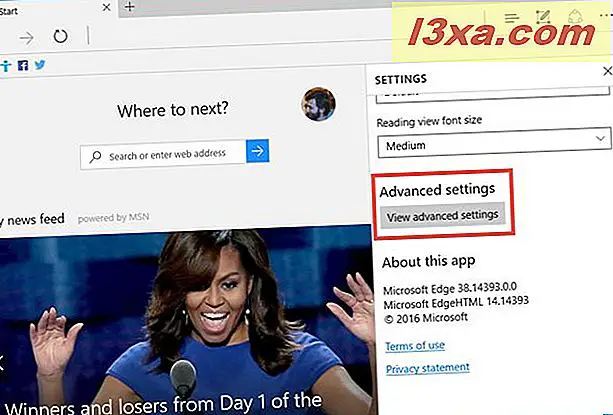
Klik of tik op "Geavanceerde instellingen bekijken" en Microsoft Edge zal het deelvenster Geavanceerde instellingen in beeld brengen.
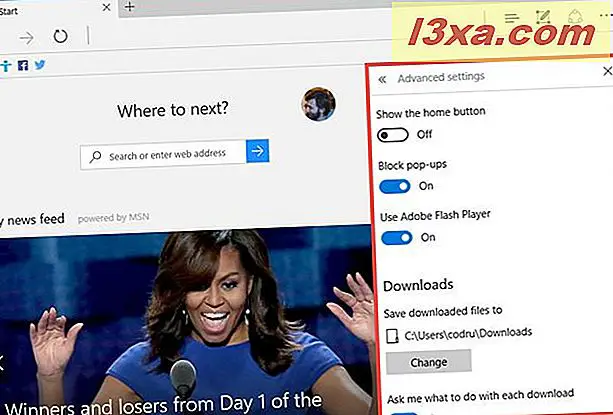
Hoe de locatie van de downloadmap in Microsoft Edge kan worden gewijzigd
Nadat u het paneel met geavanceerde instellingen van Microsoft Edge hebt geopend, bladert u naar beneden tot u een sectie vindt met de naam Downloads.
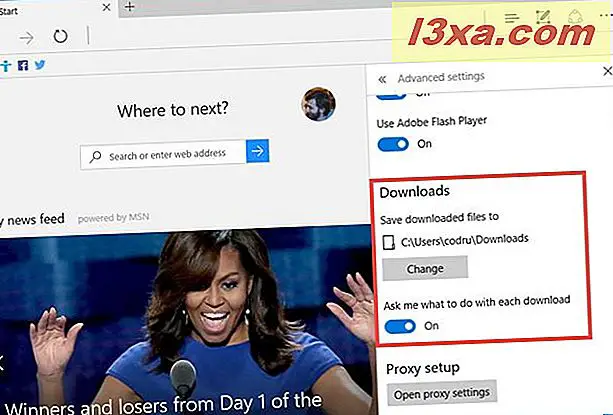
De standaardlocatie voor het opslaan van de bestanden die u downloadt met Microsoft Edge is "C: \ Users \ Your username \ Downloads". Het is echter mogelijk dat u uw downloads liever in een andere map opslaat, naar keuze.
Als dat het geval is, klik of tik je op de knop Wijzigen in het gedeelte Downloads-instellingen.
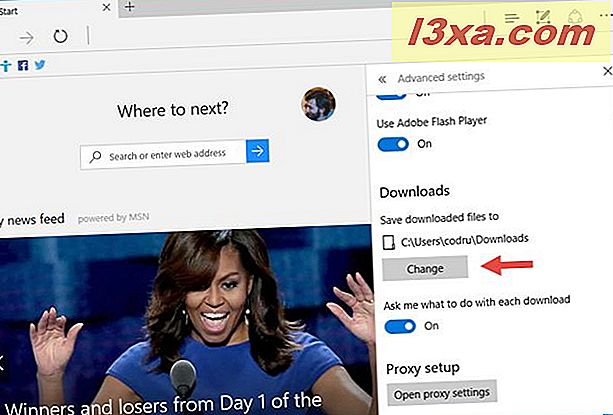
Microsoft Edge start een dialoogvenster met de naam Map selecteren. Blader door uw Windows 10-pc of apparaat en selecteer de map waar u "Bewaarde gedownloade bestanden op wilt opslaan".
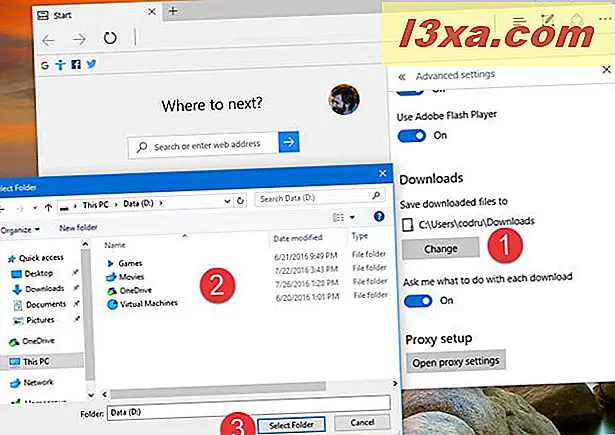
Nadat u de nieuwe downloadmap hebt geselecteerd, worden de bestanden die u voortaan met Microsoft Edge download automatisch daarin opgeslagen.
Hoe Microsoft Edge u vraagt wat te doen met elk bestand dat u downloadt
Microsoft Edge kan zo worden geconfigureerd dat het de bestanden die u downloadt automatisch opslaat in de downloadmap of u vraagt "... wat te doen met elke download". Als u deze schakelaar inschakelt, kunt u elke keer dat u een download start, Microsoft Edge laten kiezen wat u wilt doen: Sla het bestand op in de standaard map Downloads, "Bewaar [het bestand] als" een specifiek bestand in een specifieke map die u handmatig selecteert of Annuleer de download.
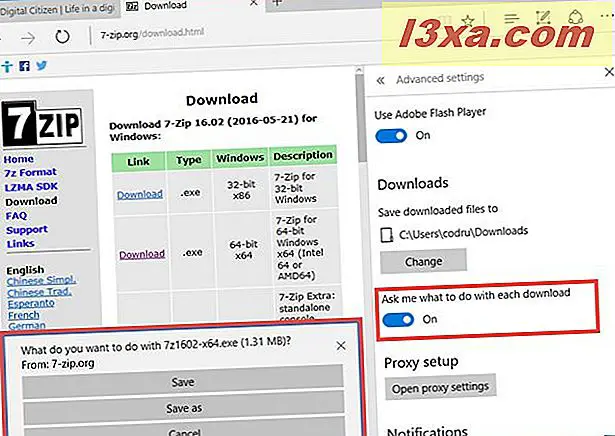
Als u besluit het bestand op te slaan, slaat Microsoft Edge het op in de map Downloads die u eerder hebt ingesteld, in het vorige gedeelte van deze zelfstudie.
Als u bij het downloaden van een bestand van internet de optie "Opslaan als" kiest, kunt u in Microsoft Edge handmatig opgeven waar dat bestand wordt opgeslagen op uw Windows 10-pc.
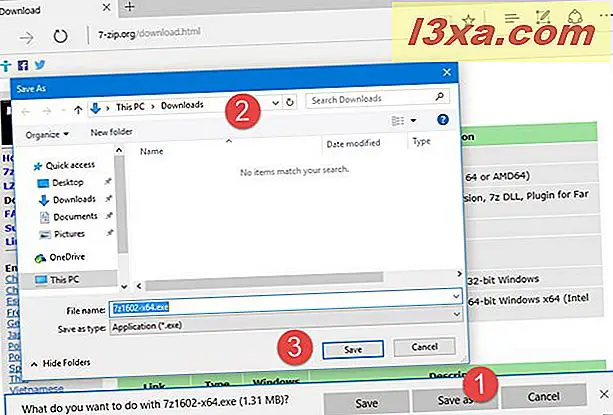
Als u tenslotte op Annuleren klikt of tikt, wordt het bestand niet meer gedownload.
Conclusie
Als u ervoor kiest om de bestanden die u downloadt met Microsoft Edge automatisch op te slaan in een map die u opgeeft, kan dit erg handig zijn. Een heel goed voorbeeld is dat wanneer je veel bestanden download en je beperkte ruimte hebt op je C-schijf. In een dergelijk geval zult u waarschijnlijk Microsoft Edge willen instellen om gedownloade bestanden te bewaren op een andere schijf of partitie. Verandert u de downloadmap voor uw Microsoft Edge-browser of behoudt u de standaardmap? Deel uw mening met ons, in de opmerkingen hieronder.



