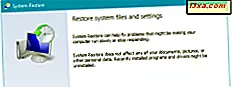
Systeemherstel is een geweldige tool waarmee u Windows en zijn instellingen kunt terugzetten naar een eerdere werkende staat. Dit is handig als u problemen ondervindt met stuurprogramma's die het systeem of de software die defect is destabiliseren. Sommige wijzigingen die u aanbrengt, kunnen echter soms van invloed zijn op uw systeem, zodat u niet langer kunt inloggen op Windows. Wat kunt u doen om Windows weer te laten werken? U start Systeemherstel en gebruikt het vervolgens om Windows naar een werkende staat terug te zetten. Hier is hoe het gedaan is:
OPMERKING: Deze handleiding behandelt Windows 10, Windows 8.1 en Windows 7. De eerste twee besturingssystemen worden besproken in het volgende gedeelte van deze zelfstudie. Windows 7 wordt behandeld in het tweede gedeelte. Als u Windows 7 gebruikt, aarzel dan niet om een beetje naar beneden te scrollen totdat u de instructies vindt die u interesseren.
Systeemherstel starten via geavanceerde opstartopties (in Windows 10 en Windows 8.1)
In Windows 10 en Windows 8.1 moet je naar het scherm gaan met geavanceerde opstartopties . Er zijn veel manieren om dat te doen:
- Start op vanaf een USB-geheugenstick met herstelhulpmiddelen. U kunt leren om er een te maken vanaf hier: Een herstel-schijf maken in Windows 10 en Een herstel-schijf maken op een USB-stick in Windows 8 & 8.1.
- Start vanaf een systeemherstelschijf (cd of dvd). Lees hier hoe u er een kunt maken: Wat is een systeemherstelschijf en hoe u er een kunt maken in Windows.
- Start vanaf een setup-schijf of USB-geheugenstick met de installatie van Windows 10 of Windows 8.1. Wanneer het is geladen, kiest u de taal en de toetsenbordindeling die u verkiest, klikt u op Volgende en vervolgens op "Uw computer repareren".
- Als je geluk hebt en je kunt naar het inlogscherm gaan, houd je de SHIFT-toets op het toetsenbord ingedrukt en kies je vervolgens Opnieuw opstarten in het menu Power . Windows start opnieuw op en het laadt verschillende opstartopties die verderop in dit gedeelte worden beschreven.
- Als Windows 10 en Windows 8.1 drie keer niet normaal opstart, gaat het voor de vierde keer standaard naar een automatische reparatiemodus . Om de automatische reparatiemodus te activeren, moet u het normale opstartproces drie opeenvolgende keren onderbreken: gebruik de resetknop of de aan / uitknop op uw pc om deze tijdens het opstarten te stoppen voordat het laden van Windows voltooid is. Als u de aan / uit-knop gebruikt, moet u deze mogelijk ten minste 4 seconden ingedrukt houden om het apparaat uit te schakelen. Wanneer uw pc de automatische herstelmodus start, ziet u als eerste een scherm met de melding dat het besturingssysteem "Automatische reparatie voorbereid". Wacht tot Windows probeert een automatische diagnose van uw pc te maken. Druk vervolgens op het scherm "Automatisch herstellen" op de knop "Geavanceerde opties".
Als je eenmaal bent opgestart met een van de hierboven gedeelde methoden, kom je op een blauw scherm dat je verschillende opties laat zien, vergelijkbaar met het onderstaande. Kies Problemen oplossen .

Klik of tik vervolgens op Geavanceerde opties .

U hebt nu toegang tot verschillende hulpprogramma's voor systeemherstel. Kies Systeemherstel om het te starten. Het zou de eerste op de lijst moeten zijn.

Windows neemt enige tijd in beslag om Systeemherstel voor te bereiden. Het kan zelfs uw computer of apparaat opnieuw opstarten. Wanneer Systeemherstel gereed is, wordt u gevraagd een gebruikersaccount te kiezen om door te gaan. Selecteer een account die is ingesteld als beheerder op uw Windows 10- of Windows 8.1-computer of -apparaat.

U wordt gevraagd om het wachtwoord voor dat account in te voeren. Let op het feit dat Windows u de toetsenbordindeling laat zien die het gebruikt. Als u dit wilt wijzigen, drukt u op ' Toetsenbordindeling wijzigen' en selecteert u een andere. Als u klaar bent, typt u het wachtwoord in het juiste veld en drukt u op Doorgaan .

Systeemherstel is nu gestart en u kunt het gebruiken om Windows 10 of Windows 8.1 terug te zetten naar een eerder werkende staat.

Vanaf hier zijn de stappen die nodig zijn om uw systeem in een werkende staat te herstellen, hetzelfde als de stappen die in deze handleiding worden vermeld: 3 Stappen om uw Windows-pc te herstellen naar een werkende staat, met Systeemherstel.
Systeemherstel starten vanuit systeemherstelopties (alleen Windows 7)
In Windows 7 is het iets eenvoudiger om naar het scherm te gaan van waaruit u Systeemherstel kunt starten. Nadat je je Windows 7-computer hebt gestart, druk je op F8 op je toetsenbord. Het scherm Geavanceerde opstartopties wordt weergegeven. Selecteer Reparatie van uw computer .

Een andere manier is om een systeemreparatieschijf te maken op een andere Windows 7-computer en er vanaf te booten. U kunt hier leren hoe u er een kunt maken: wat is een systeemherstelschijf en hoe u er een kunt maken in Windows.
U kunt ook een installatieschijf gebruiken met Windows 7 en er vanaf booten. Nadat de installatie is geladen, kiest u de taal en het toetsenbord van uw voorkeur en klikt u op Volgende . Klik niet op Nu installeren. Klik in plaats daarvan op de koppeling met de tekst: "Repareer uw computer". Welke methode u ook kiest, het venster Opties voor systeemherstel is geladen. Kies de toetsenbordtaal die u wilt gebruiken en klik op Volgende .

U wordt gevraagd om het besturingssysteem te kiezen dat u wilt repareren. Selecteer het en kies Volgende .

Bij deze stap wordt u mogelijk gevraagd een gebruikersaccount te selecteren dat is ingesteld als beheerder en het wachtwoord in te voeren. Doe dit en klik vervolgens op OK. Op sommige systemen kan deze stap worden overgeslagen door Windows 7.
Uw opties voor systeemherstel worden weergegeven. Klik op Systeemherstel .

Systeemherstel is nu geladen en u kunt het gebruiken om Windows 7 naar een eerdere werkende staat te herstellen.

Vanaf hier zijn de stappen die nodig zijn om uw systeem in een werkende staat te herstellen, hetzelfde als de stappen die in deze handleiding worden vermeld: 3 Stappen om uw Windows-pc te herstellen naar een werkende staat, met Systeemherstel.
Conclusie
Nu u weet hoe u Systeemherstel kunt starten, zelfs wanneer u zich niet bij Windows kunt aanmelden, is het eenvoudiger om uw computer of apparaat terug te zetten naar een eerder werkende staat. Om ervoor te zorgen dat Systeemherstel gemakkelijk toegankelijk is, aarzel dan niet om een systeemherstelschijf of een USB-flashstation met herstelhulpmiddelen te maken terwijl uw Windows-computer of apparaat goed werkt. Je zult blij zijn dat je dat later hebt gedaan, als je problemen tegenkomt.



