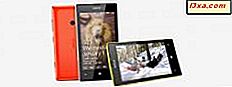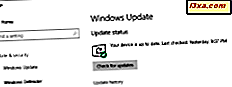
Traditioneel werden de updates voor elk Windows-apparaat rechtstreeks geleverd via de Windows Update- servers van Microsoft. Hoewel dit de meest veilige manier is om ongecontroleerde bestanden te krijgen, is dit niet de snelste bezorgmethode die u kunt gebruiken. Windows 10-computers en apparaten kunnen verbinding maken met elkaar en updates ontvangen, niet alleen van de dedicated servers van Microsoft, maar ook van andere Windows 10-apparaten die al delen van de updates hebben gedownload. In deze zelfstudie laten we u zien hoe u Windows 10 instelt voor updates van meerdere bronnen, waaronder uw lokale netwerk en internet:
OPMERKING: de schermafbeeldingen die in dit artikel worden gebruikt, zijn afkomstig uit Windows 10 met Fall Creators Update. Deze update is vanaf 17 oktober 2017 gratis beschikbaar voor alle Windows 10-gebruikers. Als de schermafbeeldingen in deze handleiding niet overeenkomen met wat u op uw scherm ziet, heeft u een andere versie van Windows 10. Om te leren welke versie die je hebt, lees deze handleiding: Welke versie, editie en type Windows 10 heb ik geïnstalleerd?
Updates delen tussen Windows 10-computers op het lokale netwerk
Als u Windows 10 wilt instellen op updates van meerdere bronnen, niet alleen vanaf de servers van Microsoft, moet u eerst Windows Update openen . Om dat te doen, moet je de app Instellingen starten. Een snelle manier is om op Windows + I op je toetsenbord te drukken. Klik of tik in de app Instellingen op Bijwerken en beveiliging .

Het eerste deel is Windows Update en moet automatisch worden geopend. Als dit niet het geval is, klik of tik erop. Klik of tik in het rechterdeelvenster van de sectie Windows Update op de koppeling Geavanceerde opties onder Instellingen updaten .

In het venster met geavanceerde opties kunt u alles configureren wat u kunt instellen voor hoe Windows Update werkt.
U ziet opties om te kiezen wanneer updates worden geïnstalleerd en om updates te onderbreken. Lees deze zelfstudie voor meer informatie over deze opties en hoe ze werken: Hoe u Windows 10-updates een tijdje kunt uitstellen of pauzeren.

Naar de onderkant van Geavanceerde opties is er een koppeling met de tekst 'Levering optimaliseren'. Klik of tik erop.

Nu krijgt u toegang tot opties voor hoe Windows 10 updates van internet en het lokale netwerk downloadt. Schakel eerst de schakelaar in met de tekst 'Downloads van andere pc's toestaan'. Kies vervolgens een van de twee opties:
- " PC's op mijn lokale netwerk"
- "PC's op mijn lokale netwerk en pc's op internet "
Zoals Windows Update aangeeft, zou u echter moeten weten dat, als u het inschakelt, "uw pc delen van eerder gedownloade Windows-updates en -apps naar pc's op uw lokale netwerk of pc's op internet kan verzenden. Uw pc zal geen inhoud uploaden naar andere pc's op internet wanneer u zich op een gemeten netwerk bevindt. "

Wanneer deze overdrachten zijn ingeschakeld, worden Windows 10-updates uitgewisseld tussen computers en apparaten met behulp van peer-to-peer-verbindingen.
Uw Windows 10-apparaat ontvangt nu updates, niet alleen van Microsoft-servers, maar ook van andere computers, of deze zich nu op uw lokale netwerk bevinden of verbonden zijn met internet. Het is jouw keuze!
Conclusie
Zoals u kunt zien, is het niet zo ingewikkeld om een Windows 10-apparaat te configureren voor updates van meerdere bronnen. Het grote voordeel van een dergelijke aanpak ligt voor de hand: snellere downloads voor Windows-updates. Ten tweede worden nieuwe Windows 10-upgrades en -builds voornamelijk via Windows Update geleverd . Daarom is het logisch dat Microsoft ons nieuwe middelen aanbiedt voor het downloaden van updates naar onze computers en apparaten, waarbij ze hun servers omzeilen, die op een gegeven moment overbelast of traag kunnen worden. Kunt u uw Windows 10 PC configureren om updates van internet te downloaden, of voelt u zich veiliger om ze alleen te downloaden van de servers van Microsoft? Gebruik de onderstaande opmerkingen om uw mening te delen.